Joomla jest jednym z najpopularniejszych systemów CMS wraz z Drupalem i WordPressem. Przeznaczony do tworzenia witryn wizytówkowych, lądowań. Niezalecane do tworzenia portali informacyjnych i sieci społecznościowych.
Zapewnia możliwość zarządzania treścią na różne sposoby. Za pomocą interfejsu graficznego lub edytora HTML możesz dodawać nowe artykuły i poprawiać już istniejące.
W przeciwieństwie do „Wordpress” zawiera mniej darmowych szablonów. Niektóre przykłady działają tylko wtedy, gdy dostępne są wymagane wtyczki. Na przykład szablon, taki jak JM Modern VirtueMart Store, wymaga obowiązkowej instalacji wtyczki EF3.
Instalacja
"Jumla" musi być zainstalowana na własnym dysku twardym - jeśli planujesz uruchomić CMS na lokalnej maszynie do testowania lub hostingu - aby rozpocząć projekt. Jeśli któryś z hostów wymaga ręcznej instalacji pakietów Joomla, najpierw musisz rozpakować archiwum i zainstalować je na swoim komputerze. Zanim to zrobisz, upewnij się, że oprogramowanie zainstalowane na hoście spełnia minimalne wymagania.
Instalacja jest dość prosta: potrzebujeszkliknij plik instalacyjny i postępuj zgodnie z instrukcjami. Następnie możesz użyć klienta FTP, aby przesłać pliki na serwer.
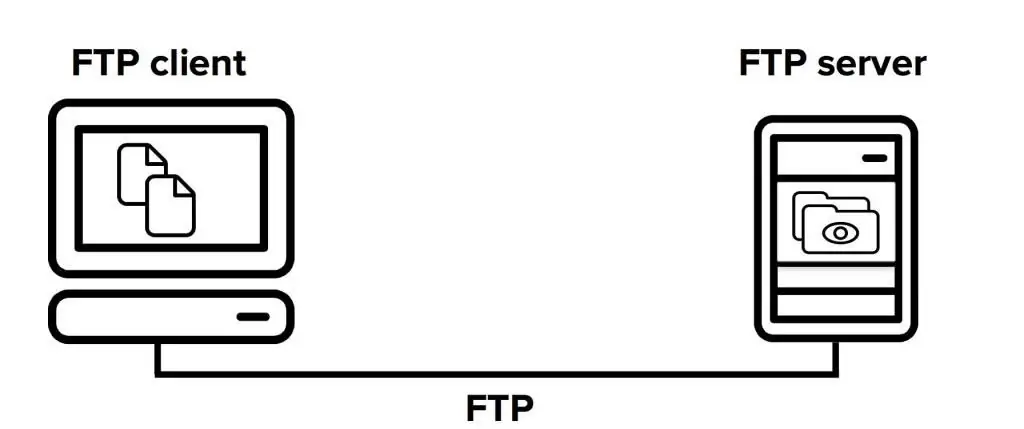
Będziesz musiał wprowadzić informacje o witrynie, skonfigurować połączenie z bazą danych. Instalacja szablonu Joomla 3.8 rozpoczyna się po zainstalowaniu samego CMS.
Pierwszy krok: informacje o witrynie
Ta strona zawiera podstawowe informacje o serwisie i administratorze.
- Nazwa jest zapisywana. To jest wymagany parametr.
- Następnie musisz napisać krótki opis strony. Optymalny rozmiar to nie więcej niż 20 słów. Chociaż ta część jest opcjonalna, należy ją wypełnić.
- Wskazuje adres administratora, login, hasło.
Na dole znajduje się przełącznik, który przełącza Cię w tryb konserwacji.
Drugi krok: konfiguracja dostępu do bazy danych
Ten krok konfiguruje połączenie z bazą danych.
- Wybierz typ bazy danych. Wartość domyślna to MySQL.
- Następnie wybierz nazwę serwera. Jeśli planujesz instalację na komputerze lokalnym, wpisz w tym polu localhost. Jeśli zakłada się pełnoprawną pracę z hostingiem, należy podać nazwę serwera. Hoster wysyła te dane na maila po wykupieniu miejsca na serwerze.
- Podaj nazwę użytkownika, wybierz hasło.
- Dopasuj nazwę bazy danych. Ta wartość jest podawana przez dostawcę usług hostingowych lub jest konfigurowana niezależnie podczas tworzenia bazy danych.
Jeżeli baza była wcześniej, możesz zmienić jej nazwę lub usunąć ją, aby utworzyć nową.
Trzeci krok:zakończenie instalacji
Na tej karcie administrator może dwukrotnie sprawdzić określone dane. Dodatkowo wyświetlane są tutaj informacje o wersji PHP, obsługa różnych funkcji, podstawowe ustawienia.
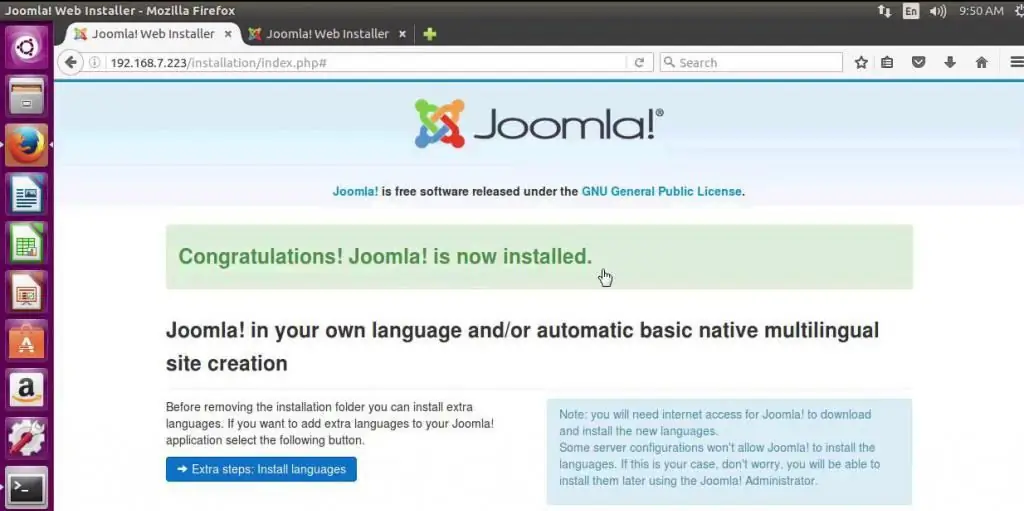
Jeśli użytkownik nigdy nie pracował z Joomla i chce przetestować instalację szablonu Joomla 3, może zainstalować dane demo do nauki. Domyślnie po zakończeniu instalacji parametry te zostaną wysłane na podany adres. W razie potrzeby można to wyłączyć.
Panel administracyjny
Cała praca w systemie sterowania odbywa się za pośrednictwem panelu administracyjnego. Jest to całkiem zrozumiałe nawet bez czytania instrukcji. Panel można podzielić na 7 elementów.
- System. Przeznaczony do zarządzania ustawieniami ogólnymi, zawiera podstawowe informacje.
- Użytkownicy - edytuj profil, twórz i konfiguruj grupy.
- Menu - dodawanie pozycji menu, modyfikowanie już istniejących.
- Menedżer materiałów - zarządzanie treścią.
- Komponenty. Ta kategoria jest potrzebna do dostosowywania i tworzenia banerów, aktualizowania informacji.
- Zakładka wyszukuje i instaluje niezbędne wtyczki, moduły, pracuje z bazą danych.
- Pomoc zawiera informacje o systemie.
Aby rozpocząć instalację szablonu Joomla, potrzebujesz:
- zaloguj się do panelu administracyjnego;
- przejdź do zakładki "Rozszerzenia";
- wybierz pozycję menu „Menedżer rozszerzeń”.
Wyświetlana strona zawiera trzy zakładki:zainstaluj z JED, pobierz plik pakietu, zainstaluj z katalogu, zainstaluj z adresu URL.
Ładowanie pakietu
Ta karta służy do przesyłania niezbędnych plików na serwer. Aby to zrobić, możesz użyć standardowych narzędzi lub pracować przez klienta ftp.
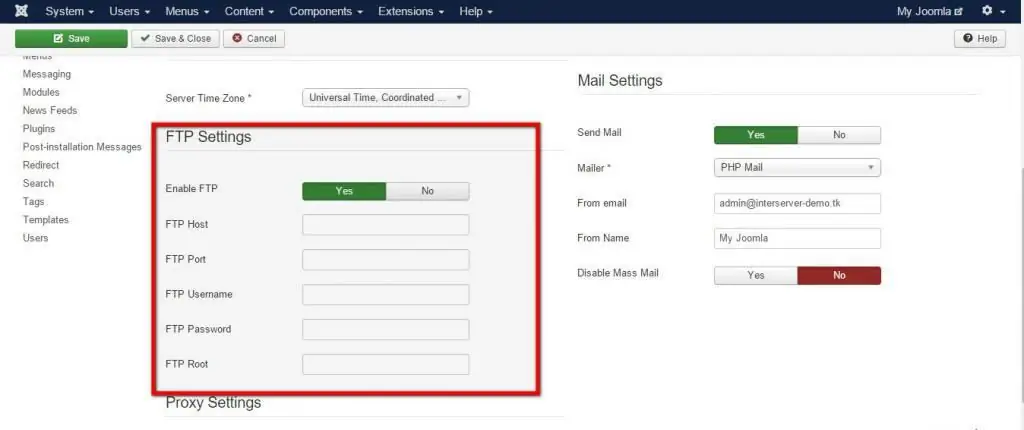
Procedura korzystania z narzędzi CMS.
- Przycisk „Przeglądaj” wywołuje menedżera plików, za pomocą którego należy wybrać żądany plik na dysku twardym.
- Aby pobrać, kliknij przycisk „Pobierz” i „Zainstaluj”. Szacowany czas procesu wynosi od 1 do 3 minut.
- Po pomyślnym zakończeniu pojawi się powiadomienie.
Funkcja pobierania FTP musi być najpierw aktywowana, co odbywa się w ustawieniach. Aby połączyć klienta FTP z serwerem, musisz określić łącze URL w zakładce Host FTP. Będziesz także potrzebować loginu i hasła - informacje są określone w "Nazwa użytkownika FTP" i "Hasło do FTP".
Instalowanie szablonu Joomla
Jumla zapewnia trzy sposoby instalacji szablonu:
- od JED;
- z katalogu;
- z adresu URL.
JED to katalog rozszerzeń Joomla. Służy do instalowania wtyczek, szablonów ze sklepu Joomla. Aby zainstalować szablon, który lubisz na swojej stronie, musisz go kliknąć, kliknąć przycisk instalacji, zapłacić w razie potrzeby.
Opcja zainstalowania szablonu joomla z katalogu wymaga zainstalowania już rozpakowanego archiwum, które znajduje się w jednym z folderów witryny. DoNajpierw na karcie „Zainstaluj z katalogu” wprowadź nazwę katalogu, kliknij przycisk „Zainstaluj”.
Jeżeli jeden z szablonów jest już zapisany na serwerze, jego adres URL może zostać użyty jako adres instalacyjny. Aby to zrobić, przejdź do zakładki zainstaluj z adresu URL, wprowadź adres w odpowiednim polu, kliknij przycisk „Zainstaluj”.
Wstępna konfiguracja
Po pobraniu i zainstalowaniu szablonu Joomla wprowadzane są ustawienia początkowe.
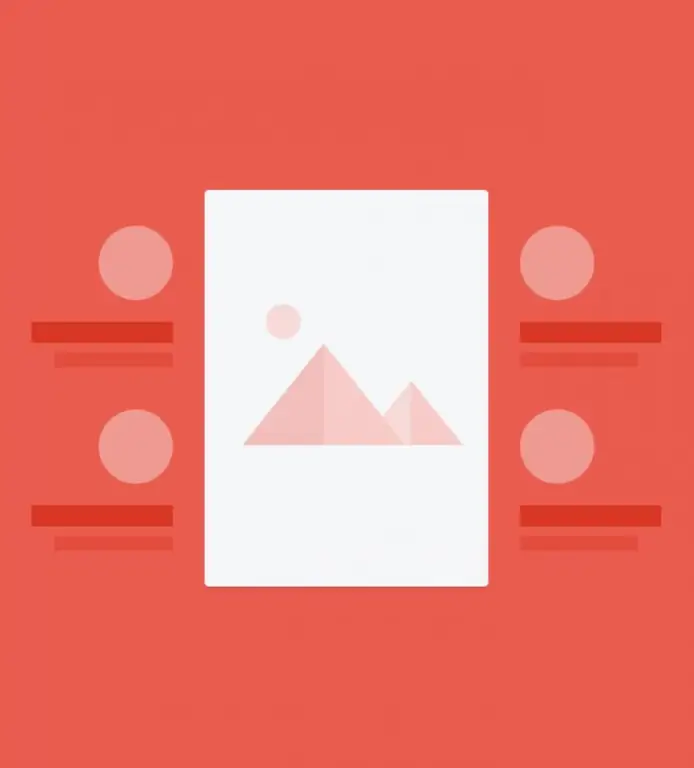
- Zakładka "Menu Binding" określa elementy, dla których zastosowano szablon.
- Wybierz nazwę stylu.
- Następnie musisz przejść do zakładki "Opcje zaawansowane". Domyślnie szablon ładuje bootstrap i jQuery - tę funkcję można nadpisać.
- Wybierz czcionki, określ dodatkowe style.
- W ustawieniach logo skonfigurowano wyświetlanie logo, wskazano pozycję, tekst logo, wyrównanie i inne ustawienia CSS.
Ustawienia stylu mogą się różnić w zależności od projektu wybranych szablonów. Instrukcje instalacji szablonu Joomla 3.6 są uniwersalne, mają zastosowanie w każdym przypadku.






