Na przestrzeni lat metoda komunikacji epistolarnej przekształciła się z formy papierowej w elektroniczną. W Internecie istnieje 200 usług pocztowych, za pomocą których użytkownicy komunikują się i przesyłają dane za pośrednictwem poczty e-mail. Każdy mailer online ma swoją własną strukturę i indywidualny interfejs, ale wraz z tym powstały programy, które działają z pocztą bez przeglądarki. Powstaje pytanie, jak poprawnie utworzyć zewnętrzny adres elektroniczny w programie komputerowym. Przykład konfiguracji Mail.ru - Outlook pomoże Ci odpowiedzieć.
Lokalny klient poczty
W Internecie twórcy oprogramowania oferują użytkownikom wybór oprogramowania, które działa jako klient elektroniczny. Każdy lokalny mailer ma indywidualny interfejs i przydatne funkcje. Ale czy warto ładować komputer programami, jeśli usługi pocztowe są dostępne dla przeglądarki? TAk! Dowodem na to są klienci Microsoft Outlook 2013 i Outlook Express. Sama konfiguracja poczty Mail.ru w Outlooku zwykle nie zajmuje użytkownikom dużo czasu.
Osoba ma zwykle dwa lub trzy adresy e-mail, z których korzysta regularnie, ale konta te są zarejestrowane naindywidualne usługi online. Oczywiście może działać z jednym mailerem, stawiając na nim osobiste skrzynki. Jednak w tym przypadku usługa zewnętrzna nie gwarantuje, że wiadomość e-mail z obcą nazwą domeny zostanie wysłana poprawnie.
Interfejs programu Outlook został stworzony dla użytkowników bez względu na poziom umiejętności obsługi komputera, dlatego rozważane jest skonfigurowanie zasobu online. Przykładem usługi zewnętrznej będzie mailer online Mail.ru.
Co jest potrzebne do skonfigurowania Mail.ru - Outlook
Przed bezpośrednim przejściem do pracy warto sprawdzić:
- Konto zarejestrowane na stronie Mail.ru.
- Zainstalowany Outlook.
Jeżeli pakiet MS Office był obecny wcześniej, program pocztowy zostanie znaleziony na liście standardowego oprogramowania. Outlook 2013 lub Outlook Express można pobrać jako samodzielną funkcję
Konfigurowanie poczty Mail.ru w programie Outlook 2013
- Uruchom program Microsoft Outlook 2013, zaakceptuj warunki konta.
- Wskaż na koncie:
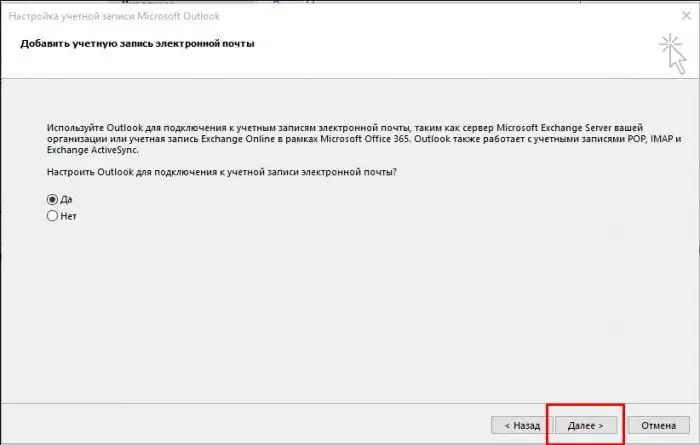
- nazwa wyświetlana adresatom;
- adres e-mail zarejestrowany na Mail.ru;
- hasło do poczty.
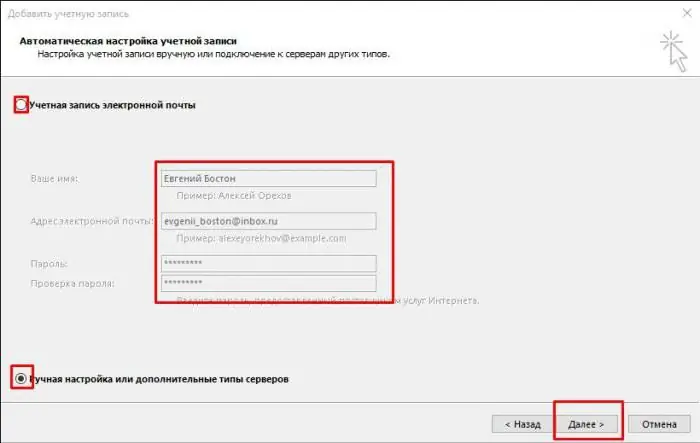
3. Wybierz protokół połączenia.
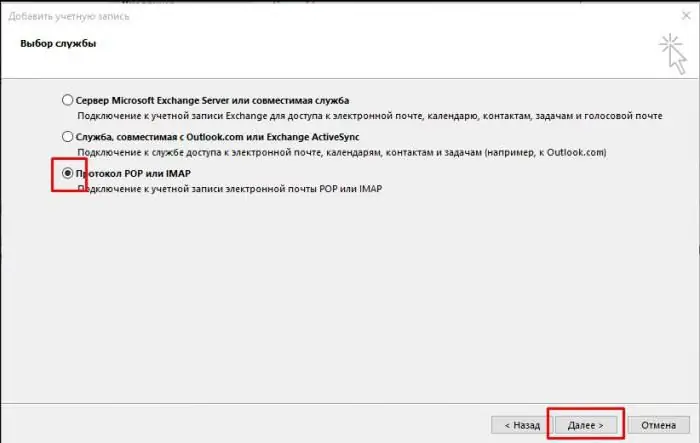
4. Określ parametry użytkownika i informacje o serwerze.
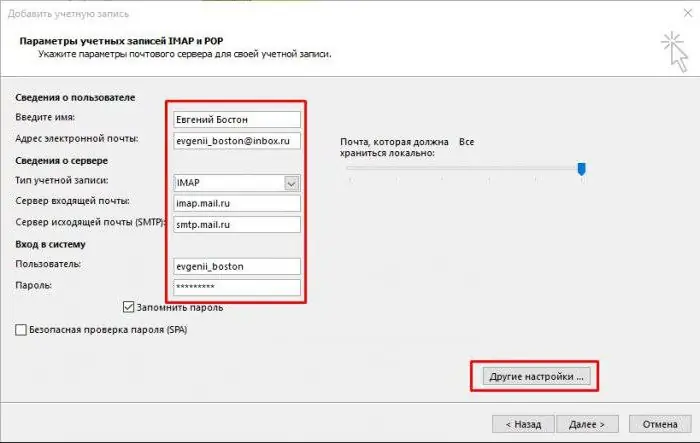
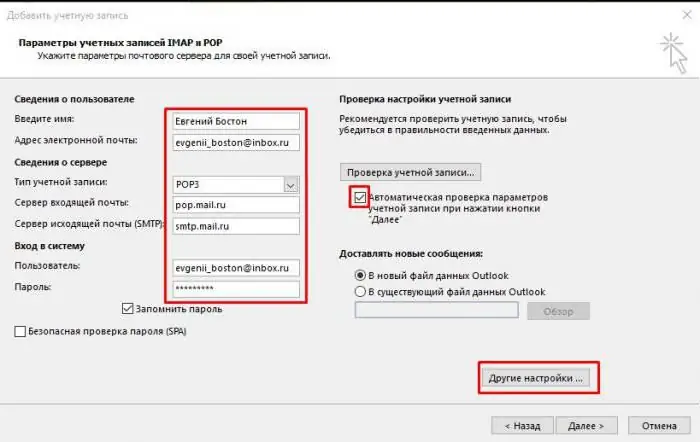
Warto to rozważyć zaSerwer poczty przychodzącej IMAP - imap.mail.ru; dla POP3 - pop.mail.ru.
Następnie musisz skonfigurować dodatkowe ustawienia.
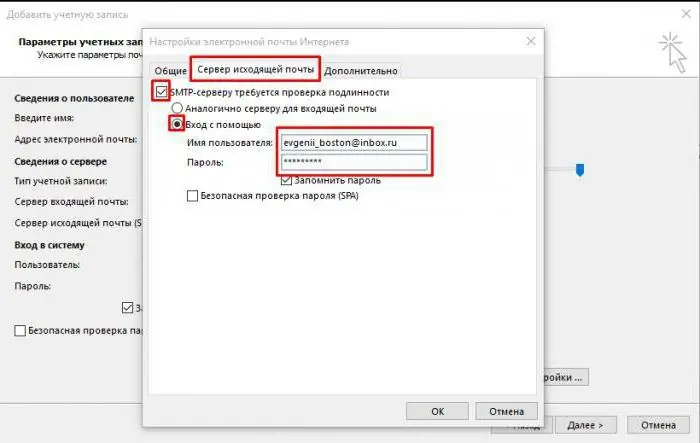
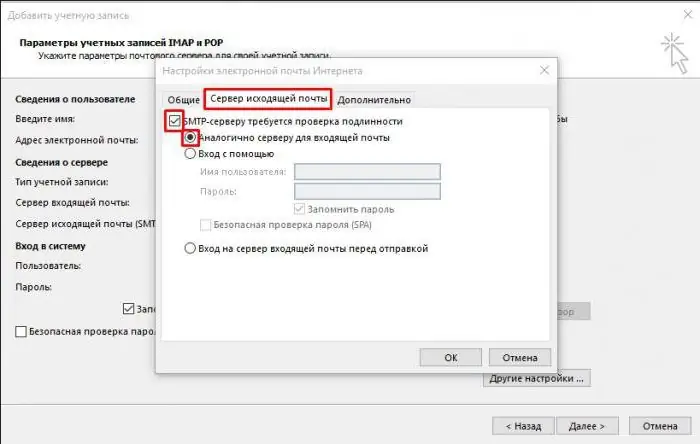
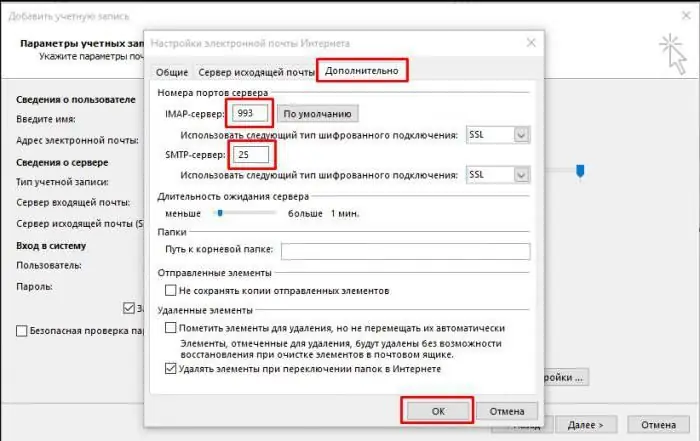
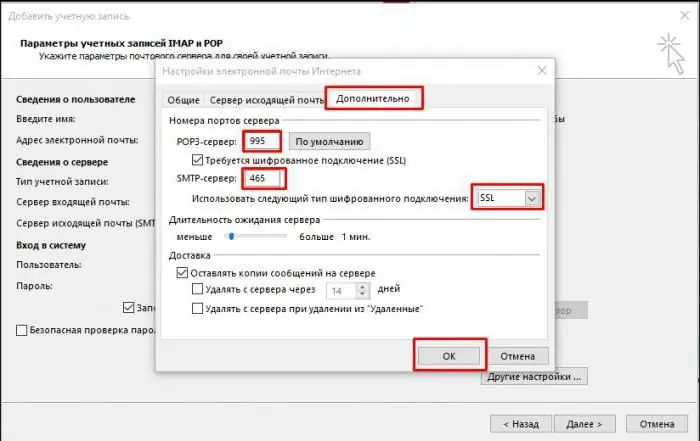
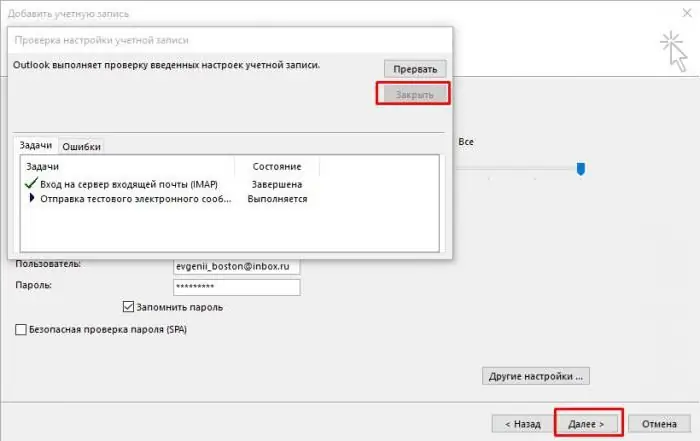
Instrukcje konfiguracji programu Outlook Express - Mail.ru
1. W zakładce "Usługa" przejdź do "Konta".
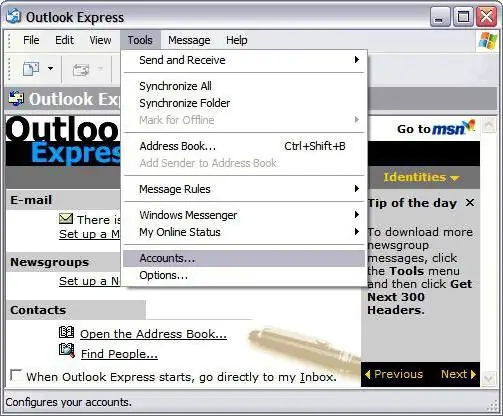
2. Przycisk „Dodaj”, a następnie „Poczta”:
- wprowadź nazwę wyświetlaną w literach odbiorców;
-
adres e-mail zarejestrowany na Mail.ru.

Outlook ekspresowa poczta ru 
Outlook ekspresowa poczta ru
3. Wskazane są dane dla serwerów wychodzących i przychodzących:
- wybierz protokół IMAP lub POP3;
- określ serwer poczty przychodzącej: imap.mail.ru - dla IMAP; pop.mail.ru - dla POP3;
- serwer poczty wychodzącej dla dwóch protokołów - smtp.mail.ru.
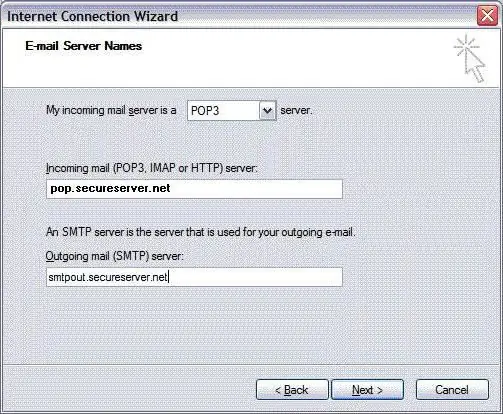
4. Następnie wskazana jest nazwa skrzynki pocztowej @mail.ru (bk.ru, inbox.ru i inne). Wprowadzono hasło odpowiadające kontu.
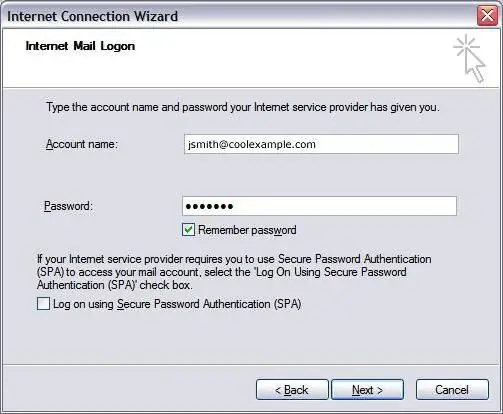
5. Podczas konfigurowania konta Outlook - Mail.ru jest zakończone, musisz otworzyć „Właściwości” tego konta.
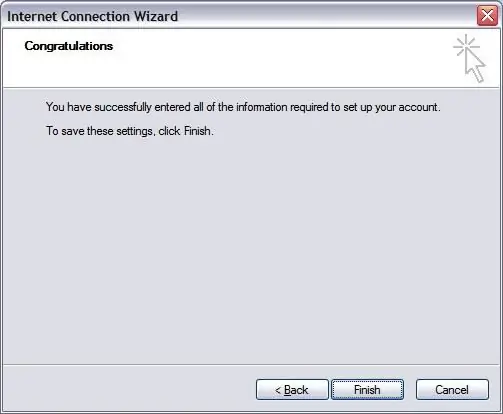
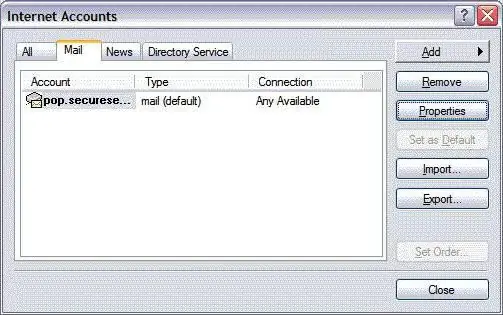
6. W zakładce „Zaawansowane” wprowadź porty do odbierania i wysyłania listów.
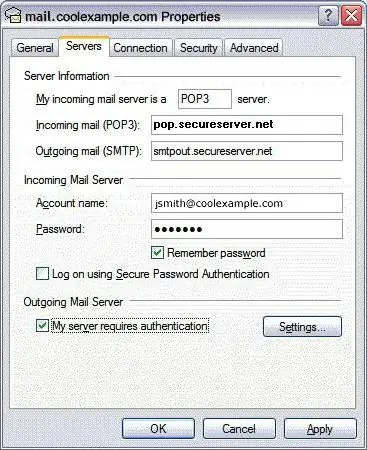
7. Zezwalamy na pobieranie folderów z określonych serwerów.
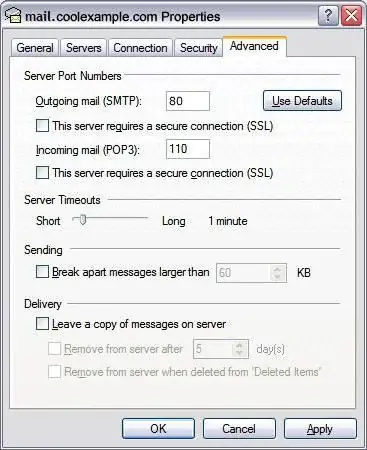
8. Założenie konta.
Na jakie niuanse należy zwrócić uwagę
Podczas instalacji Mail.ru - Outlook mogą wystąpić problemy, które można łatwo naprawić. Najważniejsze jest przestrzeganie kilku zasad:
1. Konto jest oznaczone pełną nazwą z uwzględnieniem ikony „piesek” i domeny ([email protected]).
2. Nazwa użytkownika poczty odbiorcy w wierszu „Od:” może być inna, niekoniecznie jest to imię i nazwisko nadawcy.
3. Dokładnie sprawdź porty wejściowe serwera przychodzącego / wychodzącego.
4. Aby skopiować informacje otrzymane przez lokalnego klienta poczty do zasobu zewnętrznego, odznacz pole „Usuń kopię z serwera…”.
Po zainstalowaniu lokalnego programu pocztowego Outlook i skonfigurowaniu Mail.ru - Outlook, użytkownik będzie mógł odbierać i wysyłać wiadomości, a także pojawi się szereg dodatkowych funkcji.
1. Zarządzanie zewnętrznym kontem pocztowym stanie się łatwiejsze.
2. Filtrowanie wiadomości jest ustawiane przez indywidualnego nadawcę; na temat listu; pojedyncze słowo lub wiersz tematu.
3. Archiwizacja wiadomości i dalsze przetwarzanie jest znacznie szybsze.
4. Zawartość folderów jest zorganizowana zgodnie z preferencjami.
5. kreacjalisty mailingowe staną się łatwiejsze.
6. Lokalny mailer pomoże Ci zorganizować i zaplanować dzień pracy dzięki kalendarzowi. Ta funkcja umożliwia użytkownikowi tworzenie harmonogramu i ustawianie przypomnień.
7. Książkę adresową programu Outlook można synchronizować z mobilnymi systemami operacyjnymi, przenosząc kontakty do lub z telefonu. Ponadto w książce adresowej dla każdego uczestnika tworzone są wizytówki z informacjami o lokalizacji, firmie, numerze telefonu i nie tylko.
8. System wiadomości Outlook umożliwia wysyłanie i odbieranie poczty głosowej.






