Jeśli jesteś doświadczonym graczem w gry komputerowe (online i nie tylko), masz wspaniały głos, masz charyzmę i kochasz publiczność, to dlaczego nie spędzić czasu z korzyścią, podzielić się swoimi doświadczeniami i kto wie, może zarabiać na tym? Podobną satysfakcjonującą rozrywką byłoby „Stream” na Twitchu. Co to jest „stream” (z angielskiego - stream)? Jest to transmisja na żywo z gry bezpośrednio z Twojego komputera na jeden z wielu kanałów internetowych, od Youtube do Goodgame. Istnieje wiele kanałów, ale najbardziej udane i masowe transmisje „na żywo” na Twitchu. Dlaczego Twitch? Po pierwsze, jest to kanał z jasnym i szczegółowym objaśnieniem konfigurowania trzech różnych programów do przechwytywania ekranu (omówimy je później). Po drugie, Twitch to kanał międzynarodowy. Na przykład Twój „Minecraft Stream” mogą oglądać nie tylko rodacy, ale także widzowie z bliskich i dalekich krajów, co oczywiście kilkakrotnie zwiększa liczbę możliwych widzów. Oczywiście istnieją inne kanały, takie jak SK2, Gamezet, Goodgame i YouTube, ale rozpoczęcie korzystania z Twitcha jest zarówno łatwiejsze, jak i przyjemniejsze. Ponadto możesz nadawać nie tylko na jednym kanale, ale na wszystkich jednocześnie. Więc jakwłączyć Stream na Twitchu?
Wybór programu
Istnieje niesamowita liczba różnych programów zaprojektowanych do tego celu. Najpopularniejszym programem typu „Stream” na Twitchu jest OBS (Open Broadcasting Software), a następnie znacznie prostszy, ale mniej dostępny (za kilka naprawdę ważnych opcji trzeba zapłacić) Xsplit. Jeśli jesteś gotów rozdawać około 15 USD miesięcznie, ale przesyłaj strumieniowo jednym kliknięciem w doskonałej jakości i prawie bez ustawień, powinieneś przyjrzeć się profesjonalnej wersji Xsplit. Jeśli Twój portfel nie jest przystosowany do takiego obciążenia, warto poświęcić trochę czasu na ustawienie OBS.
Pierwsze kroki w wielkim świecie
Jeśli potrzebujesz programu do przesyłania strumieniowego na Twitchu, łatwo go znaleźć. Najważniejszym elementem „Streamu” (z wyjątkiem osobowości samego streamera) jest sprzęt komputerowy i łącze internetowe. Ponieważ strumień jest przesyłaniem danych z komputera do serwerów kanałów, twój żelazny towarzysz powinien być w stanie:
- przetworzyć wystarczająco dużą ilość danych (aby transmitować w dobrej jakości);
- podaj je szybko.
Jeśli te warunki nie zostaną spełnione, widzowie będą musieli albo obejrzeć „film mydlany”, albo pogodzić się z opóźnieniami i zawieszaniem się wideo. Oczywiście będzie to miało negatywny wpływ na publiczność. Jak włączyć Stream na Twitchu i sprawdzić, czy Twój komputer spełnia wszystkie wymagania?
Prędkość Twojego połączenia internetowego jest sprawdzana przez Speedtest i musisz ją sprawdzić na serwerach w Amsterdamie,ponieważ znajduje się tam serwer najbliżej terytorium Rosji i krajów WNP.
Potem dokonujesz ustawień zgodnie z poniższą tabelą:
Tabela jest dość zagmatwana, poza tym w języku angielskim, więc niektóre punkty powinny zostać wyjaśnione:
- Linia pozioma - typ procesora firmy Intel, malowany według generacji i serii. Rozpoznawany przez „Komputer” - „Właściwości” - „Procesor”.
- Vertical - Szybkość przesyłania, której nauczyliśmy się po Speedtest'a.
Następnie znajdujemy kolumnę odpowiadającą Twojemu procesorowi i połączeniu z Internetem. Jeśli jest w kolorze białym lub niebieskim, nie będziesz jeszcze mógł przesyłać strumieniowo i powinieneś zaktualizować komputer lub poprawić połączenie. Zbędne będzie również ustawienie „Strumień”. Twitch po prostu nie otrzyma filmów o wystarczająco wysokiej rozdzielczości, a będziesz oglądany tylko wtedy, gdy pokażesz coś niesamowicie ekskluzywnego.
Na początku było słowo…
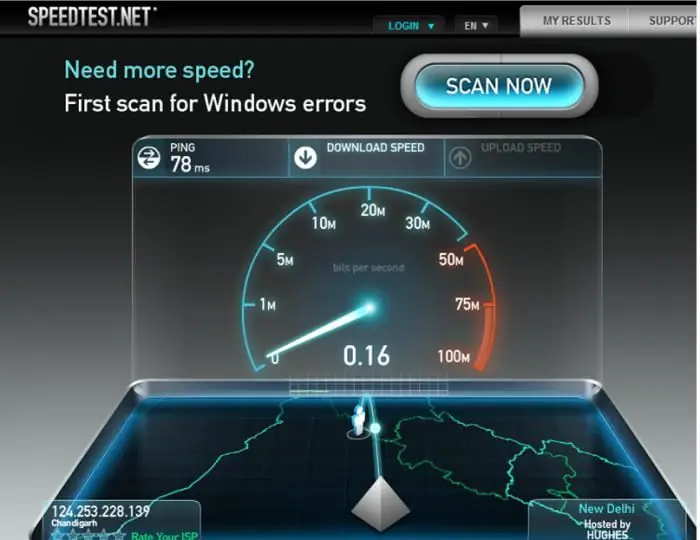
Więc usunęliśmy sprzęt i połączenie internetowe, przejdźmy do mikrofonu i kamery internetowej. Ponieważ słuchanie głosu z podziemi i zobaczenie zamazanej mgiełki zamiast uroczej twarzy jest bardzo nieprzyjemne, będziesz potrzebować dobrego mikrofonu (najlepiej - profesjonalnego lub do karaoke), dobrej kamery internetowej i jeśli to możliwe, słuchawek (inaczej dźwięk z gry można powielać i tworzyć nieprzyjemne dźwięki).
Jeśli Twój budżet nie jest zbyt ograniczony, lepiej przyjrzeć się profesjonalnemu sprzętowi do gier (na przykład firmy Razer). W przeciwnym razie,wybierz według własnego gustu i budżetu. Pamiętaj, że idealnie mikrofon powinien mieć charakter kardioidalny, może to nie być takie wygodne, ale gwarantujemy zminimalizowanie wszelkich zewnętrznych szumów. Ponadto lepiej wybrać kamerę z możliwością przesyłania obrazu w jakości HD.
Przygotowanie do instalacji
Zanim włączysz „Stream” na Twitchu, musisz przejść procedurę rejestracji (z potwierdzeniem przez e-mail) i uzyskać klucz Stream (klucz, za pomocą którego program „uczy się”, do którego kanału przesyłać dane). Niektóre programy wymagają tylko nazwy użytkownika i hasła, ale nie dotyczy to OBS. Dlatego po rejestracji przejdź do panelu informacyjnego i tam otrzymasz klucz strumienia („Klucz strumienia” - „Pokaż klucz”)
Wszystko powyższe pomoże Ci przejść przez konfigurację, którą teraz zrobimy.
Jak włączyć „Stream” na Twitchu
Pobierz OBS, zainstaluj i uruchom. Przejdź do sekcji „Ustawienia”.
A teraz punkt po punkcie.
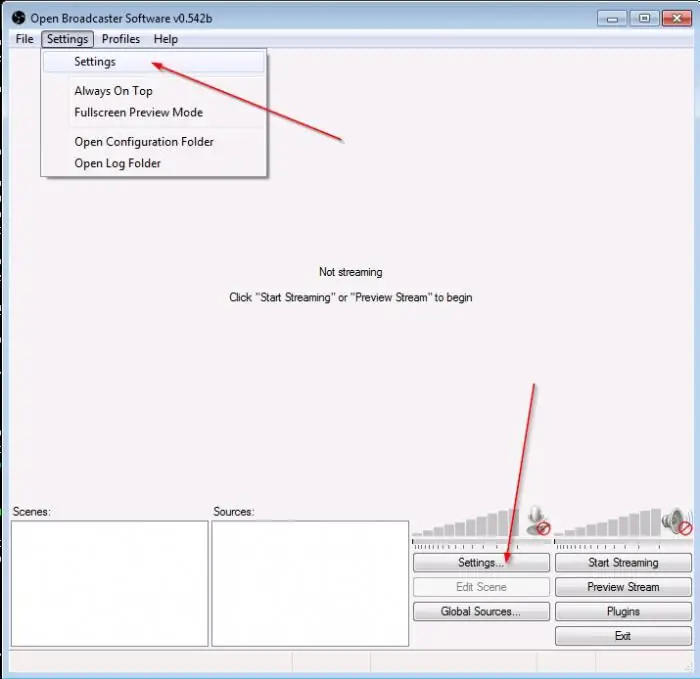
Ogólne
Tutaj możesz ustawić język programu i nadać nazwę profilowi (zestaw określonych ustawień). Lepiej, aby nazwa profilu miała znaczenie (na przykład „Stream Dota” lub Twitch, w przeciwnym razie łatwo się pomylić).
Kodowanie
Oto najważniejsze ustawienia, od nich zależy jakość obrazu w "Stream". Twitch wymaga stałego bitrate i CBR od streamerów, więc jeśli nie są zaznaczone, nie zapomnij ich sprawdzić.
Pamiętaj też tabelę, wedługktóry przetestowaliśmy „przydatność zawodową” dla „Stream”? Czas do niego wrócić, bo tam zapisywany jest zalecany maksymalny bitrate. Tuż pod tabliczką z typem procesora i przyłączem znajduje się tabliczka z rodzajem strumienia w pionie i jego jakością w poziomie.
Znajdź swoją wartość i ustaw maksymalną szybkość transmisji. Pamiętaj, że jeśli jest wyższy niż 3000, lepiej dodać kolejny strumień z niższą przepływnością (w przeciwnym razie użytkownicy słabych komputerów nie będą mogli Cię oglądać).
Ustaw dźwięk na AAC i jego szybkość transmisji na 128.
Transmisja
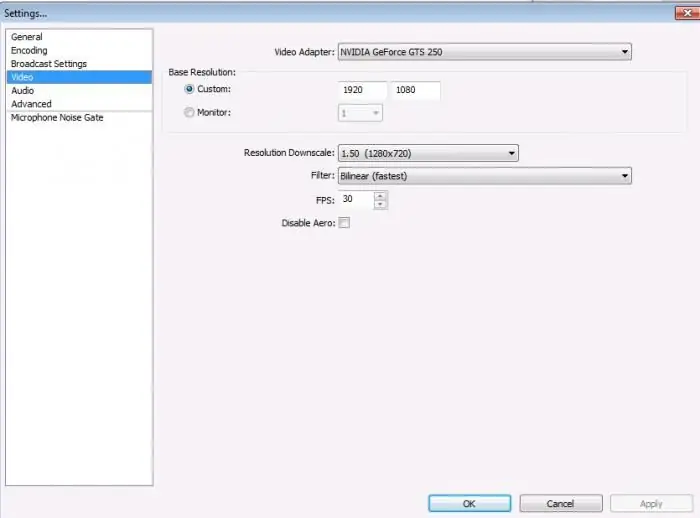
Transmisja jest możliwa zarówno na żywo (bezpośrednio na kanał gry), jak i do lokalnego nagrywania, które zostanie nagrane na twoim komputerze po zakończeniu transmisji. Zaleca się zacząć od lokalnego, ponieważ w ten sposób będziesz mógł ocenić jakość obrazu i dźwięku, zauważyć obecność / brak „zawieszenia” wideo itp. Domyślnie filmy są nagrywane na dysku systemowym w folderze użytkownika (powtarzamy, że folder musi mieć sensowną nazwę, powiedzmy „Stream Dota”, w przeciwnym razie przy kilku profilach wyszukiwanie żądanego wideo zajmie kilka godzin), ale ścieżkę można zmienić.
Następne jest ustawienie „Strumień” na Twitchu. W kolumnie „Usługa nadawania” wybierz Twitch, wstaw klucz, który otrzymaliśmy na stronie do kolumny Klucz strumienia.
Jeśli poniżej pojawi się kilka czerwonych napisów - nie bój się, wszystko jest w porządku, program podpowie nam, co jeszcze należy zrobić. Jeśli nie chcesz się uczyć, jak skonfigurować „Strumień” naTwitch jest bardziej subtelny, możesz kliknąć przycisk „Optymalizuj” w lewym dolnym rogu. Jeśli nie, kontynuuj.
Wideo
Aby uniknąć czarnych pasów wokół krawędzi (i żartów typu „Twoja reklama może być tutaj”), zaleca się ustawienie rozszerzenia równego rozszerzeniu monitora, ustaw FPS w zależności od danych uzyskanych w tabela.
Dźwięk
Tu wybieramy urządzenia odtwarzające (zwykle głośniki lub słuchawki) oraz mikrofon do użycia.
Rozważmy inne punkty bardziej szczegółowo:
- Opóźnienie NiG: 200 (zmień tylko, jeśli publiczność narzeka, że brakuje końcówek Twojej frazy, zwiększ o 200 i sprawdź).
- Wzmocnienie aplikacji: 1 (zmień, jeśli widzowie cię słyszą, ale nie grę).
- Wzmocnienie mikrofonu: 1 (i odwrotnie, jeśli słyszalne są tylko dźwięki gry, a nie Twój głos).
- Przesunięcie mikrofonu: Używaj tylko w przypadku problemów z synchronizacją.
Tutaj kończy się główna konfiguracja OBS dla „Stream” na Twitchu, pozostawiając tylko „przedmioty kosmetyczne”. Więcej o nich później.
Skróty klawiszowe
Treść jest bardziej niż oczywista z tytułu.
Jeśli chcesz korzystać z funkcji Naciśnij i mów (włącz mikrofon tylko przez naciśnięcie klawisza), zaznacz pole obok „Użyj funkcji „Naciśnij i mów”.
Zaleca się ustawienie skrótów klawiszowych, aby rozpocząć/zatrzymać nagrywanie, ponieważ sprawi to, że korzystanie z transmisji strumieniowej będzie znacznie przyjemniejsze.
Rozszerzenia
"Wielowątkowośćoptymalizacja" - zaznacz pole obok.
Priorytet procesu jest średni (po zmianie procesor będzie wykorzystywał więcej/mniej dostępnych zasobów dla OBS, co wpłynie na działanie innych programów).
Zaznacz pole wyboru "Wyłącz kodowanie podczas podglądu" tylko wtedy, gdy w podglądzie występują opóźnienia.
Preset x264 CPU: ustawiany w zależności od mocy procesora. Zalecamy rozpoczęcie od bardzo szybkiego, a jeśli pozwala na to moc i połączenie, powoli kieruj się w górę do wartości w okolicy.
Kodowanie profilu: lepiej użyć głównego, ponieważ niektóre gadżety (telefony, tablety) mogą mieć problemy z dekodowaniem kanału.
Odstępy między klatkami kluczowymi: standardy Twitcha powinny wynosić 2.
Dostosuj synchronizację audio do wideo: użyj, jeśli występuje rozbieżność między dźwiękiem i obrazem w wideo.
Zaleca się dotykanie wszystkich innych przedmiotów wtedy i tylko wtedy, gdy wiesz dokładnie, co robisz i jesteś gotowy ponieść za to odpowiedzialność.
W rezultacie konfiguracja OBS dla „strumienia” Twitcha dobiegła końca.
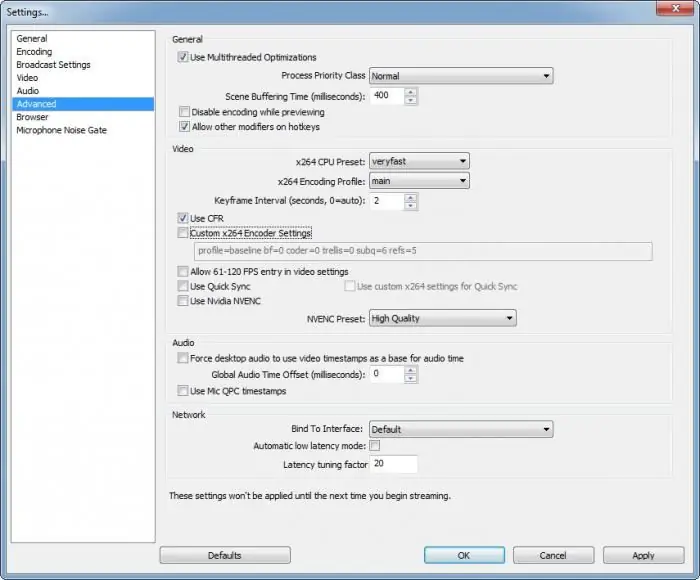
Sceny
Program jest skonfigurowany, teraz musisz skonfigurować sceny i źródła transmisji. Mówiąc najprościej, scena jest wyświetlana w strumieniu, a źródłem jest miejsce, z którego zostanie pobrana. Nowe sceny lub źródła tworzy się przez kliknięcie pola prawym przyciskiem myszy i wybranie „nowa scena”/„nowe źródło” z wyskakującego menu. Można im nadać nazwę (znowu, lepiej opisową i krótką, na przykład „Minecraft Stream” itp.).
Źródłomoże:
- Pulpit (program pokaże zawartość pulpitu).
- Okno (dowolne z otwartych okien).
- Obraz (obraz z komputera w celu „zamknięcia” pustych przestrzeni w strumieniu).
- Pokaz slajdów (taki sam jak w akapicie opisanym powyżej, tylko w większej ilości i zmieniany w pewnych odstępach czasu).
- Tekst (rozmiar, czcionka, efekty itp. mogą ulec zmianie).
- Urządzenie do przechwytywania (kamera lub urządzenie audio).
- Gra (wybierz dowolną z aktualnie otwartych aplikacji).
To całe ustawienie „Strumień”. Twitch może zmienić swoje wymagania lub dodać nowe, dlatego zaleca się, abyś od czasu do czasu odwiedzał stronę i ponownie zapoznawał się z zasadami.
Częste błędy streamerów
- Kiedy zaczynasz oglądać kanał danej osoby, zastanawiasz się, kim ona jest, czym się zajmuje, w co gra, czym się interesuje, jak wygląda itp. Jednak większość kanałów nie ma nawet podstawowych danych osobowych. Pamiętaj, że fakt rejestracji i pierwszych transmisji nie czyni Cię jeszcze gwiazdą, więc nie bądź leniwy i opowiedz nam trochę o sobie.
- Zalecane zapoznanie się z zasadami nadawania. Oprócz dość błahych (ograniczających obsceniczny język, rasistowski itp.) są też bardzo specyficzne (nie nadawanie nago lub w pończochach/strojach kąpielowych/bieliźnie itp.). Jeśli zostaną naruszone, możliwy jest permanentny ban, co oznacza, że wszystkie twoje wysiłki, aby przeczytać artykuł o tym, jak zrobić „Stream” na Twitchu, poszły na marne.
- Brak reklamsława nie została osiągnięta. Utwórz grupę VKontakte, zarejestruj się na Twitterze i Facebooku (jeśli planujesz nadawać również w języku angielskim) i publikuj informacje o strumieniach, różnych treściach itp.
Na końcu artykułu należy wspomnieć, że jeśli nadajesz do kilku serwisów, pamiętaj o opóźnieniu (około 5 minut) między kanałami. Nie zapominaj też, że limit długości wideo na Youtube wynosi 120 minut. Wszystko powyżej tego limitu zostanie zapisane w następnym filmie.
To kończy nasz artykuł o tym, jak „przesyłać strumieniowo” na Twitchu i życzymy wszystkiego najlepszego!






