Większość ludzi korzysta obecnie ze smartfonów i tabletów, ale nie trać czujności. Jeśli jesteś rodzicem, który kupił nowe urządzenie dla swojego dziecka, możesz skonfigurować kontrolę rodzicielską i filtrowanie treści na urządzeniu, aby zapobiec wyświetlaniu nieodpowiednich treści. Możesz tworzyć ograniczone profile na tabletach, korzystać z aplikacji innych firm do sprawowania takiej kontroli, a nawet zezwalać na filtrowanie i hasła do zakupów w Sklepie Play.

Tworzenie i używanie profili z ograniczeniami
Jeśli kupiłeś gadżet Android, możesz ustawić ograniczenie profilu. Jak w ten sposób ustawić kontrolę rodzicielską? Aby to zrobić, otwórz menu „Ustawienia” na swoim urządzeniu. Znajdź ikonę koła zębatego na ekranie głównym, pasku powiadomień lub liście aplikacji i dotknij jej. Spowoduje to otwarcie wszystkich menu ustawień urządzenia.
Przewiń w dół i kliknij „Użytkownicy”. Otworzy się menu, w którym możesz dodać nowych użytkownikówurządzenie. Utwórz ograniczony profil użytkownika. Kliknij „Dodaj użytkownika lub profil” i z opcji wybierz „Ograniczone”. Ustaw hasło do swojego konta. Będzie to wymagane, jeśli nie masz jeszcze takiej ochrony. Aby to zrobić, wybierz preferowaną opcję zabezpieczeń (kod PIN, hasło lub wzór), a następnie wprowadź swój wybór.
Po zakończeniu konfigurowania kontroli rodzicielskiej Androida pojawi się nowy ekran z listą wszystkich aplikacji zainstalowanych na urządzeniu. Obok każdego z nich znajduje się przycisk włączania/wyłączania.

Kliknij ikonę z trzema liniami obok opcji Nowy profil u góry ekranu. W wyświetlonym oknie dialogowym wprowadź jego imię (może to być imię Twojego dziecka). Po zakończeniu wprowadzania kliknij OK.
Teraz możesz wybrać aplikacje, do których użytkownik profilu będzie miał dostęp. Na przykład, jeśli chcesz, aby Twoje dziecko mogło logować się tylko we własnych grach, wybierz Tylko usługi gier. Aby wybrać żądane aplikacje, dotknij przycisku przełącznika obok nazwy programu i przekręć go do pozycji „ON”. Pozostaw usługi, do których nie chcesz, aby Twoje dziecko miało dostęp, ustawione na WYŁ.
Jak naprawić wynik?
Jak ustawić kontrolę rodzicielską na stałe? Wyjdź z menu Ustawienia i zablokuj ekran. Aktywuj go ponownie, naciskając przycisk Home na urządzeniu. Teraz będzieszzobacz ekran blokady, który wyświetli nazwy użytkowników (na dole). Wybierz nazwę użytkownika z ograniczonym profilem, a następnie otwórz ekran, używając ustawionego kodu PIN, hasła lub klucza.
Gdy uzyskasz dostęp do listy aplikacji, zobaczysz, że wyświetlane będą tylko usługi wybrane dla tego konta. To jedyne dostępne programy, które Twoje dziecko może uruchamiać.
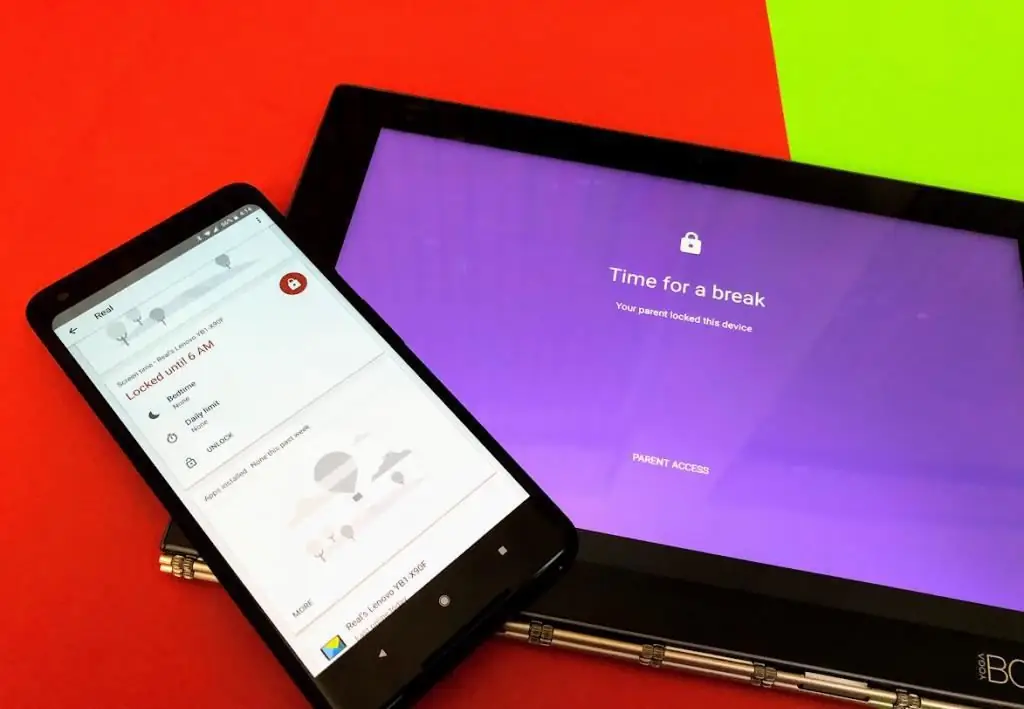
Korzystanie ze specjalnej aplikacji
Aplikację kontroli rodzicielskiej można również pobrać i zainstalować ze Sklepu Play. Aby to zrobić, otwórz Sklep Play i wyszukaj usługi za pomocą słów kluczowych Kontroli rodzicielskiej. W wynikach pojawi się kilka aplikacji do wyboru. Kliknij każdy z nich, aby wyświetlić jego opis, a gdy znajdziesz ten, który jest dla Ciebie odpowiedni, kliknij przycisk „Zainstaluj”, aby go pobrać i uruchomić. Umożliwi to ustawienie kontroli rodzicielskiej w telefonie.
Znajdź ikonę wybranej i pobranej aplikacji na ekranie głównym lub na liście i dotknij jej. Po otwarciu usługi powinna zawierać opcje, takie jak gry, edukacja i inne. To są kategorie, w których możesz dodawać aplikacje dla swojego dziecka. Utworzy to ekran główny, który Twoje dziecko zobaczy po włączeniu telefonu.
Tworzenie kodu dostępu
W większości aplikacji tego typu konieczne będzie utworzenie kodu PIN. Będzie używany do dodawania nieograniczonej liczby aplikacji, wprowadzania zmiankonfigurowanie i wychodzenie z kontroli rodzicielskiej na telefonie z Androidem. W ten sposób Twoje dziecko nie będzie w stanie dokonywać niepotrzebnych zmian w ustawieniach ani pozostawić ich nieumyślnie.
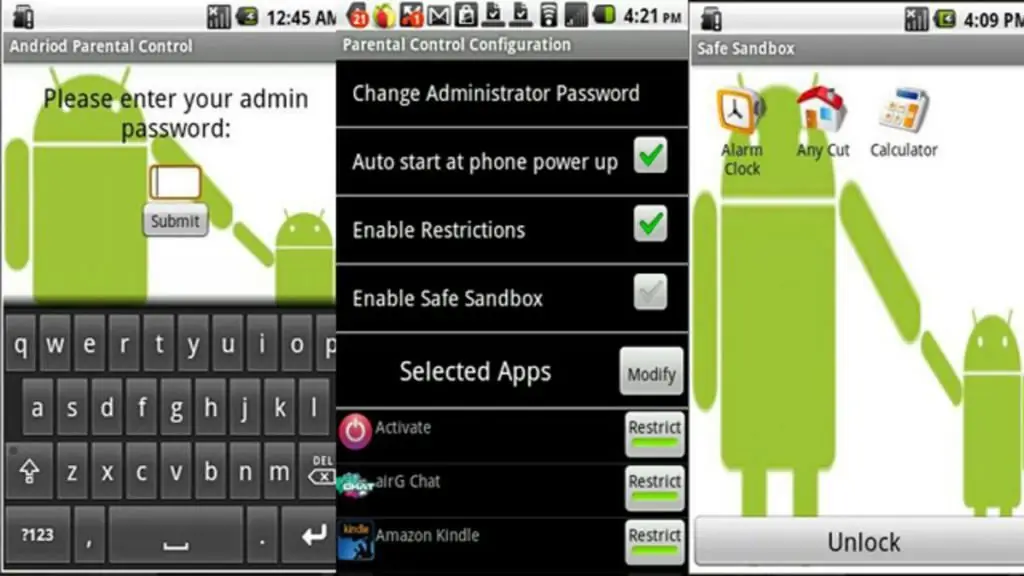
Opcja utworzenia kodu zabezpieczającego znajduje się zwykle w menu Ustawienia. Znajdź przycisk menu (trzy kropki lub trzy linie), dotknij go i wybierz Utwórz kod PIN. Wprowadź kod PIN, którego chcesz użyć, a następnie kliknij OK. Aby zwiększyć bezpieczeństwo, niektóre aplikacje do kontroli rodzicielskiej poproszą Cię o wybranie pytania zabezpieczającego i udzielenie odpowiedzi. Będzie to pomocne, jeśli zapomnisz kodu PIN.
Zazwyczaj będziesz mieć możliwość dodania informacji o dziecku w menu Ustawienia. Wpisz jego imię, datę urodzenia, wiek i/lub płeć w odpowiednich polach i kliknij OK. Jak ustawić kontrolę rodzicielską w telefonie po wprowadzeniu danych?
Wybierz dozwolone usługi
Z menu Ustawienia wybierz opcję wyboru aplikacji. Powinna pojawić się lista zainstalowanych programów. Wyświetl go i kliknij nazwy tych usług, na których działanie pozwalasz dziecku. Po zakończeniu procesu ustawień kliknij OK.

Wyjdź z aplikacji, a po jej uruchomieniu możesz zostać poproszony o wprowadzenie kodu PIN. Wprowadź go, a na ekranie wyświetlą się tylko te programy, na które zezwolono na uruchomienie. Teraz możesz bezpiecznie pozwolić dziecku korzystać z urządzenia. Nie będzie mógł wyjść z trybu kontroli rodzicielskiej, więcjak to wymaga znajomości kodu zabezpieczającego.
Ustawianie ograniczeń w Sklepie Play
Możesz także ustawić limity usług, które Twoje dziecko może pobrać. Aby to zrobić, uruchom Google Play. Poszukaj białej ikony z kolorowym obrazem. Kliknij, aby go otworzyć.
Kliknij ikonę z trzema liniami w lewym górnym rogu i wybierz z menu „Ustawienia”. Odpowiednią opcję znajdziesz pod nagłówkiem Kontrola użytkownika. Kliknij go, aby otworzyć menu Kontrola rodzicielska. Przełącznik do włączania opcji będzie znajdować się pod nagłówkiem. Naciśnij, aby włączyć.
Zostaniesz poproszony o wprowadzenie 4-cyfrowego kodu PIN. Będzie używany do zmiany ustawień kontroli rodzicielskiej. Wprowadź kod, którego chcesz użyć i kliknij OK. Potwierdź, wpisując go ponownie w wymaganym polu, a następnie dotknij „OK”.

Kliknij „Aplikacje i gry” na ekranie, pojawi się wyskakujące okienko umożliwiające wybór oceny programów dla określonych poziomów wiekowych. Na przykład, jeśli wybierzesz usługi w wieku 3+, Google Play pokaże tylko aplikacje dla dzieci w wieku od 3 do 7. Jeśli wybierzesz 7+, sklep pokaże usługi dla dzieci w wieku od 7 do 12 itd. Kliknij ocenę, która wolisz zainstalować.
O czym należy pamiętać?
Tylko niektóre urządzenia z systemem Android umożliwiają tworzenie profili z ograniczeniami, które pozwalają kontrolować dostęp dziecka do określonychAplikacje. Ta funkcja jest dostępna w systemie Android w wersji 4.2 lub nowszej.
W Sklepie Play dostępnych jest wiele aplikacji do kontroli rodzicielskiej. Niektóre są bezpłatne (Strefa dla dzieci), inne wymagają płatności (SafeKiddo) i będą miały więcej opcji ograniczania treści. Możliwości mogą się różnić w zależności od aplikacji, ale większość z nich doskonale sprawdza się w ograniczaniu i/lub umożliwianiu dostępu do programów dla dzieci. Ponadto niektórzy operatorzy komórkowi oferują własne opcje tego typu. Na przykład możesz ustawić kontrolę rodzicielską MTS, która również określa pewne ograniczenia.
Jak korzystać z tych opcji na iPhonie?
Aby zablokować lub ograniczyć niektóre aplikacje i funkcje na iPhonie, możesz skorzystać z wbudowanych ograniczeń producenta. Jak włączyć kontrolę rodzicielską na iPhonie?
Aby to zrobić, najpierw wykonaj następujące czynności. Otwórz menu „Ustawienia” > „Ogólne” > „Ograniczenia”. Kliknij „Włącz ograniczenia”. W tym podmenu utwórz kod dostępu. Będziesz go potrzebować do zmiany ustawień lub wyłączenia ograniczeń.
Jeśli go zapomnisz, będziesz musiał zresetować urządzenie, a następnie skonfigurować je jako nowe. Przywrócenie utworzonego konta za pomocą kopii zapasowej nie spowoduje usunięcia zastrzeżonego hasła.

Jak zezwolić na wbudowane aplikacje i funkcje firmy Apple
Jeśli aplikacja lub funkcja jest wyłączona w sekcji„Ograniczenia”, Twoje dziecko nie będzie mogło z nich korzystać. Nie są one jednak usuwane, ale tymczasowo ukrywane na ekranie głównym. Na przykład, jeśli nie chcesz, aby Twoje dziecko robiło zdjęcia lub nagrywało filmy, możesz wyłączyć aparat, ograniczając tę funkcję. W takim przypadku wszystkie inne aplikacje korzystające z aparatu nie będą dostępne.
Istnieją inne wbudowane funkcje Apple, które można ograniczyć:
- "Safari".
- Siri i dyktowanie.
- FaceTime.
- CarPlay.
Możesz również uniemożliwić dziecku instalowanie lub odinstalowywanie usług stron trzecich lub dokonywanie zakupów. To ustawienie umożliwia zablokowanie korzystania z wbudowanych aplikacji na urządzeniu. Możesz ograniczyć następujące wbudowane funkcje Apple:
- sklep iTunes;
- profile i posty muzyczne;
- sklep iBooks;
- podcasty;
- wiadomości;
- instaluj aplikacje;
- odinstaluj aplikacje;
- zakupy w aplikacji.
Zablokuj dostęp do niektórych treści
Możesz także ustawić ograniczenia, aby uniemożliwić odtwarzanie muzyki, filmów lub wideo ze specjalnymi ocenami. Wiele usług ma również oceny, które można dostosować za pomocą kontroli rodzicielskiej. Poniżej znajdują się rodzaje treści, które możesz ograniczyć:
- Oceny dla: Wybierz kraj lub region w dedykowanej sekcji, aby automatycznie zastosować odpowiednie oceny treści dla tego regionu.
- Muzyka, podcasty i wiadomości:uniemożliwić odtwarzanie muzyki, teledysków, podcastów i wiadomości zawierających określone dane.
- Filmy: Blokuj oglądanie filmów o określonej klasyfikacji wiekowej.
- Aplikacje i książki: tak samo jak powyżej.
- Siri: Zablokuj Siri możliwość wyszukiwania określonych tematów w Google i Wikipedii.
Ogranicz dostęp do stron internetowych
iOS może automatycznie filtrować zawartość witryny, umożliwiając ograniczenie dostępu do niektórych treści w przeglądarce i aplikacjach Safari. Możesz także dodać określone zasoby do listy zatwierdzonych lub zablokowanych lub ustawić dostęp tylko do zatwierdzonych witryn. Aby to zrobić, otwórz „Ustawienia”> „Ogólne”> „Ograniczenia”> „Witryny” i wybierz jedną z następujących opcji:
- wszystkie strony internetowe;
- limit treści dla dorosłych;
- tylko dla określonych witryn.






