W życiu prawie każdej osoby pojawiają się drobne problemy lub pytania, na które odpowiedź znają nie wszyscy, a jedynie oddane osoby. Najlepszym tego przykładem są sytuacje z różnymi technikami. Nie każdy może wymyślić, jak wyłączyć przypadkowo aktywowaną funkcję w telefonie, jak radzić sobie z natrętnymi subskrypcjami i tym podobnymi.
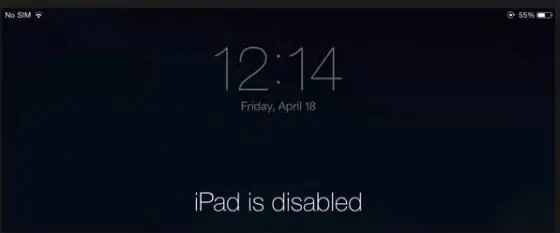
Dzisiaj porozmawiamy o dość popularnym problemie, z którym boryka się wielu właścicieli urządzeń Apple: komunikat „iPad jest wyłączony, połącz się z iTunes”. Co robić? Na początek warto zrozumieć przyczyny takiego blokowania urządzenia.
"iPad jest wyłączony, połącz się z iTunes." Co robić?
Ten błąd występuje, gdy iPad lub iPhone jest zablokowany czterocyfrowym kodem. Wybierając kod do odblokowania urządzenia, możesz wprowadzić go tylko 6 razy błędnie, po czym iPad zostanie zablokowany dokładnie na minutę. Jeśli hasło zostanie wprowadzone niepoprawnie dalej, iPad zostanie zablokowany po 10 błędnych próbach.
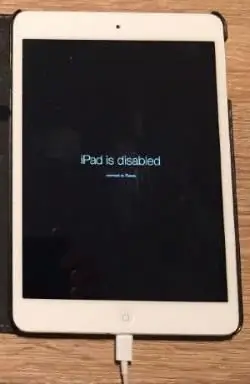
Takie sytuacje zdarzają się bardzo często, spotykają się z nimi użytkownicy iPada, iPada mini, iPhone'a i niektórych modeli iPodów. Nie każdy może zapamiętać wiele haseł, wyglądów i mnóstwo innych informacji. Banalnie zapominając o kodzie odblokowującym, właściciele zaczynają gorączkowo go wyrywać. Lub dzieci bawiące się tabletem, telefonem lub odtwarzaczem będą naciskać wiele niepotrzebnych klawiszy. Chociaż możliwe jest, że rzeczywiście będzie to oszust próbujący zhakować drogi gadżet, aby całkowicie go przejąć.
Wszystko to powoduje blokadę, gdy na wyświetlaczu pojawia się komunikat „iPad jest wyłączony, połącz się z iTunes”. Co zrobić w takim przypadku?
W rzeczywistości, w obliczu takiego problemu, nie rozpaczaj. Zawsze jest wyjście, najważniejsze jest to, aby móc je znaleźć, prawda? Istnieją dwa dość proste sposoby rozwiązania tej sytuacji za pomocą iPada, iPada mini, iPhone'a i iPoda.
1. Odgadywanie hasła na ekranie blokady
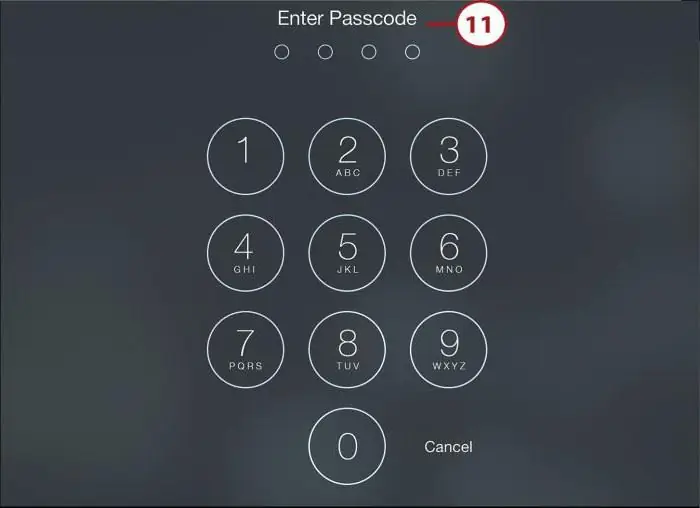
Najłatwiej jest wybrać. Ogromną zaletą tej metody jest całkowite bezpieczeństwo danych na zablokowanym urządzeniu. To znaczy na wypadek, gdyby nie utworzono kopii zapasowej urządzenia. Wadą tej metody jest to, że od czasu do czasu konieczne będzie zresetowanie liczby wybieranych prób przez iTunes, który będzie działał tylko z urządzeniem, które jest mu znane. Oznacza to, że jeśli gadżet był wcześniej podłączony do tego komputera, w przeciwnym razie iTunespo prostu tego nie zobaczę. iPad nadal nie łączy się z iTunes?
2. Zresetuj hasło przez iTunes
Jeśli krok nr 1 nie działa, a urządzenie nie może połączyć się z iTunes, musisz to wymusić. Smartfony, tablety i odtwarzacze Apple mają specjalny tryb - DFU, który jest przeznaczony do flashowania urządzenia.
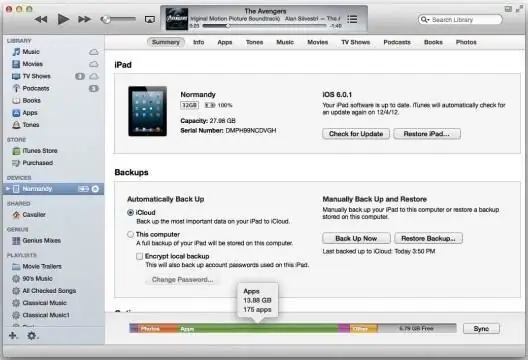
- Pierwszą rzeczą, którą należy się zająć, jest pobranie i zainstalowanie najnowszej wersji iTunes.
- Musisz podłączyć iPada do komputera z iTunes w stanie wyłączonym.
- Teraz musisz przejść do trybu DFU, naciskając długo przycisk HOME (z wyłączonym gadżetem!), A następnie naciskając przycisk zasilania. Warto zauważyć, że musisz przytrzymać przyciski przez 10-15 sekund.
- Następnie na ekranie komputera pojawi się strona iTunes, oferująca aktualizację urządzenia lub przywrócenie go. Często na tabletach i smartfonach są już zainstalowane najnowsze wersje systemu operacyjnego, więc trzeba kliknąć przycisk „Przywróć…”.
- Jeśli przycisk „Aktualizuj” jest włączony, a użytkownik wie, że istnieje taka możliwość, lepiej zaktualizować gadżet, ponieważ w takim przypadku wszystkie dane są zapisywane. Podczas przywracania wszystkie informacje użytkownika zostaną usunięte.
Ważne! Nigdy nie musisz naciskać przycisku „Aktualizuj”, jeśli urządzenie jest po jailbreaku (sklep Cydia na ekranie). Aby sflashować takie telefony lub tablety, musisz użyć odzyskiwania.
Aktualizacja urządzenia w trybie DFU
Aktualizacja urządzenia przezTryb DFU pozwala uniknąć niektórych błędów oprogramowania. To skuteczny sposób na zastąpienie systemu operacyjnego w starych urządzeniach nowymi wersjami. Kroki aktualizacji są prawie takie same:
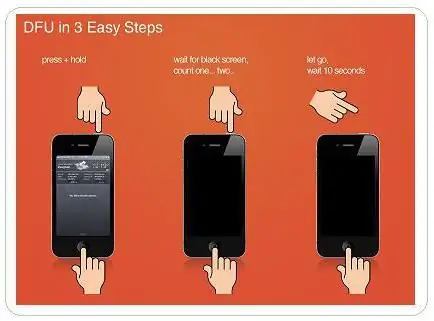
- Pobierz aktualną wersję iTunes.
- Pobierz zaktualizowaną wersję systemu operacyjnego.
- W stanie wyłączonym połącz się z iTunes.
- Przytrzymaj przycisk HOME, po 5 sekundach naciśnij i przytrzymaj przycisk zasilania. Ta operacja trwa 10-15 sekund.
- Następnie iTunes znajdzie urządzenie i wyświetli odpowiednią ikonę.
- Przytrzymaj przycisk Shift na klawiaturze i wybierz „Przywróć”.
- Pojawi się okno, w którym należy wybrać oprogramowanie układowe w formacie.ipsw
- Wybierz plik oprogramowania układowego i kliknij „Otwórz”, po czym rozpocznie się proces instalacji oprogramowania układowego.
Oto kilka prostych sposobów na odblokowanie urządzenia z systemem iOS. Teraz, w obliczu napisu na ekranie „iPad jest wyłączony, połącz się z iTunes”, co robić, użytkownik wie na pewno. Trochę czasu i problem rozwiązany. Aby zapobiec powtórzeniu się takich sytuacji, musisz zmienić niektóre ustawienia na urządzeniu.
Jak wyłączyć funkcję „Wymaż dane”
1. Musisz otworzyć ustawienia na urządzeniu (ustawienia iPada).
2. Następnie musisz znaleźć i otworzyć sekcję „Touch ID i hasło” lub „Hasło” (w zależności od urządzenia).
3. Następnie przewiń na sam dół i ustaw przełącznik „Wymaż dane” w pozycji wyłączonej (w tym przypadku pasek będzie szary, jeśli jest zielony, tofunkcja aktywna).
Aby nie stracić zgromadzonych danych w nagłych wypadkach, musisz skonfigurować kopię zapasową urządzenia na swoim komputerze przez iTunes lub bezpośrednio na iCloud.
Kopia zapasowa iCloud
- Musisz połączyć się z siecią Wi-Fi.
- Następnie przejdź do ustawień, a następnie do sekcji iCloud - „Kopia zapasowa”.
- Przełącznik kopii zapasowej musi być aktywny. Jeśli nie, musisz go włączyć.
- Kliknij „Utwórz kopię zapasową” i poczekaj na proces pobierania. Ważne jest, aby podczas tego nie wyłączać sieci Wi-Fi.
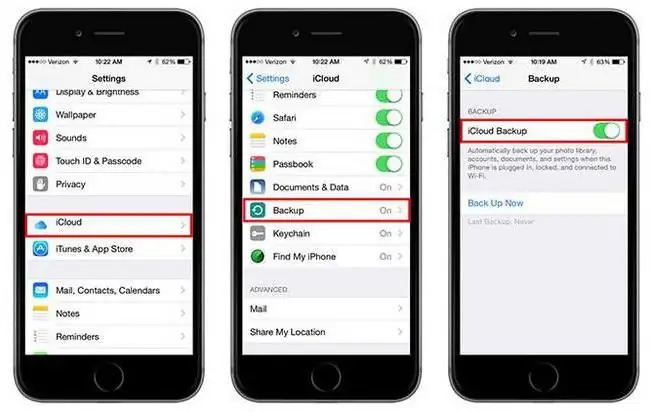
Ten rodzaj kopii zapasowej można wykonać automatycznie, ale pod warunkiem, że urządzenie jest podłączone do sieci Wi-Fi i źródła zasilania. Jeśli jest wystarczająco dużo miejsca, a ekran jest zablokowany, kopia zostanie utworzona w iCloud. Wiele osób pozostawia ładowane telefony na noc. W tym czasie udaje mu się stworzyć kopię. Ale musisz mieć oko na wolne miejsce w iCloud.
Kopia zapasowa w iTunes
- Podłącz swoje urządzenie do iTunes.
- Na głównej stronie urządzenia w iTunes musisz kliknąć „Utwórz kopię zapasową”.
- Poczekaj na proces pobierania.
W przypadku tworzenia kopii zapasowej tego typu informacji możliwe jest również automatyczne tworzenie kopii urządzenia za każdym razem, gdy jest ono podłączone do komputera. Aby to zrobić, na stronie głównej musisz wybrać odpowiednią kolumnę. Jest to bardzo wygodne, dlatego wiele osób na całym świecie korzysta z tych wskazówek w swoim codziennym życiu!
A co najważniejsze, musisz pamiętać, że wszystkie hasła powinny być przechowywane w niedostępnym miejscu. Eksperci radzą, aby zawsze ustawiać swój profil Apple ID w funkcji Znajdź mój iPhone, aby zwiększyć bezpieczeństwo. Ponadto ta funkcja pozwala znaleźć urządzenie zarówno w banalnej sytuacji utraty go w domu (gdy funkcja wyszukiwania jest aktywna, urządzenie daje sygnał wskazujący jego lokalizację), jak i gdy gadżet zostanie skradziony lub zgubiony (z osobistego konta serwisu icloud.com, istnieje możliwość określenia lokalizacji na mapie urządzenia).






