Mail.ru pojawił się 20 lat temu, a dziś jest jedną z najpopularniejszych bezpłatnych usług. Aby zwiększyć wygodę i szybkość korzystania z tej usługi, możesz użyć dowolnego klienta poczty e-mail na komputer PC lub smartfon. Jak to zrobić, zostanie szczegółowo opisane w artykule.
Opcje ustawień
Aby użyć wiadomości e-mail z Mail.ru w programie pocztowym, musisz znać parametry połączenia z serwerem. W przypadku tej usługi pocztowej są to:
- Adres serwera wiadomości przychodzących POP3: pop.mail.ru.
- Port dla POP3:995.
- Adres serwera poczty przychodzącej IMAP4: imap.mail.ru.
- Port IMAP: 993.
- Wychodzący adres serwera SMTP: smtp.mail.ru.
- Port SMTP: 465.
- Szyfrowanie: SSL/TSL.
- Metoda uwierzytelniania: normalne hasło.
Te parametry są również odpowiednie dla niestandardowych adresów e-mail używanych w tej usłudze pocztowej: [email protected], [email protected], [email protected].
Protokoły POP3 i IMAP4 różnią się między sobą sposobem interakcji z serwerem. WW pierwszym przypadku listy są ładowane do pamięci komputera za pomocą klienta poczty e-mail. Na serwerze są usuwane.
W drugim przypadku litery są kopiowane na dysk twardy komputera z programem pocztowym, pozostając na serwerze. Ponadto protokół IMAP4 obsługuje synchronizację z usługą pocztową. Oznacza to, że wszystkie akcje z literami na komputerze lokalnym zostaną zduplikowane na serwerze. Działa to również w przeciwnym kierunku, to znaczy, gdy poczta zostanie usunięta z serwera, zostanie ona również usunięta na komputerze użytkownika.
Podłączanie konta e-mail w programie Microsoft Outlook 2007
Aby założyć konto za pomocą poczty z Mail.ru, musisz:
- Otwórz okno "Ustawienia konta", wybierając odpowiednią pozycję z menu "Narzędzia".
- W oknie dialogowym, na karcie „Poczta”, kliknij przycisk „Utwórz”.
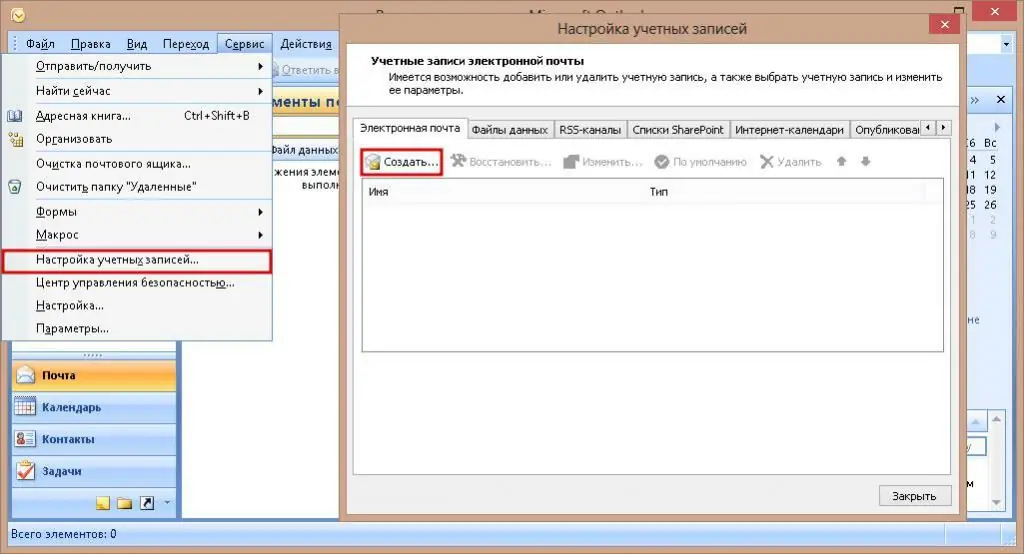
Zaznacz pole „Konfiguruj ręcznie”
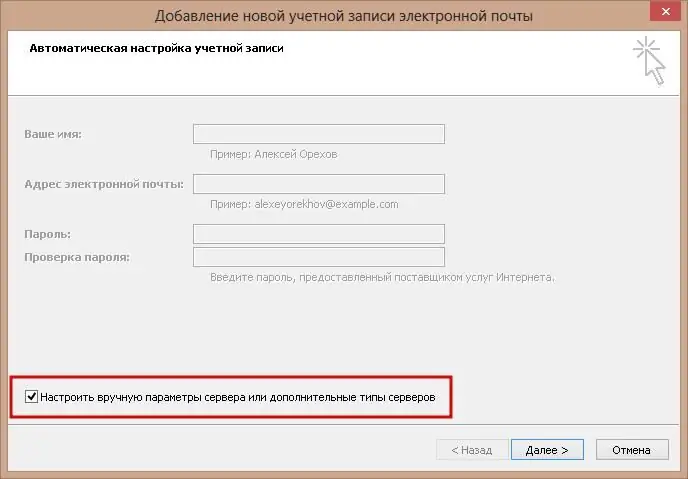
W nowym oknie dialogowym zaznacz pole obok „Internetowa poczta e-mail”
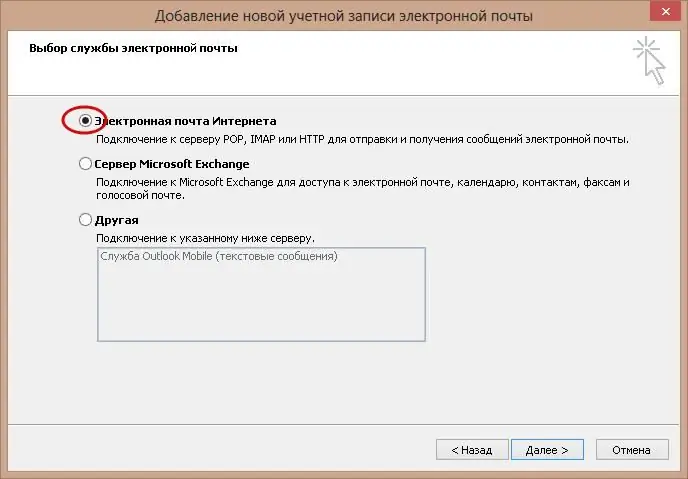
Wypełnij wszystkie terminy w nowym oknie wymaganymi informacjami
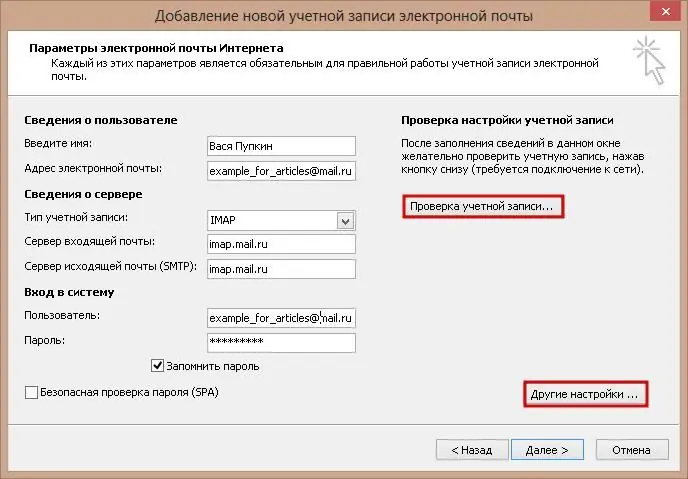
- Naciśnij przycisk „Więcej ustawień”.
- W nowym oknie ustawień, na karcie Smtp, zaznacz pierwszą linię, aby hasło z e-maila było używane do uzyskania dostępu do SMTP Mail.ru.
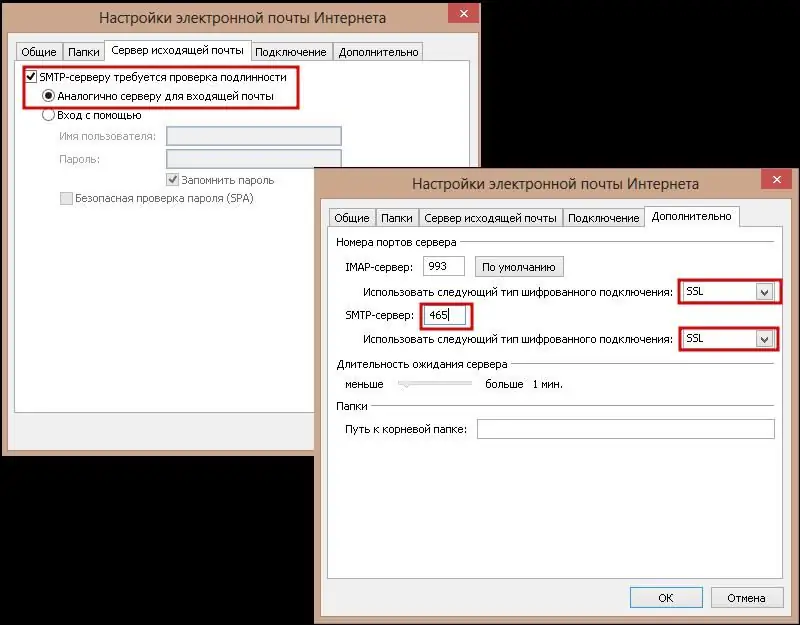
- Na ostatniej karcie tego samego okna zmień typ szyfrowania i, jeśli to konieczne, numery portów.
- Wróć do głównego okna, sprawdź ustawienia za pomocą przycisku o tej samej nazwie, kliknij "Dalej" i "Zakończ".
To kończy konfigurację Mail.ru SMTP i serwera wiadomości przychodzących na koncie.
Podłączanie konta e-mail do Mozilla Thunderbird 53
Ten klient poczty pozwala nie cierpieć z powodu ustawień skrzynki pocztowej, ponieważ po wprowadzeniu loginu i hasła program sam ustawia niezbędne parametry. Nawet adres SMTP Mail.ru nie musi być konfigurowany. Thunderbird może zamiast tego używać „domyślnego” adresu SMTP z Gmail.com. Ale aby klient sam wszystko skonfigurował, potrzebuje dostępu do Internetu.
Aby zadzwonić do menedżera konta pocztowego w Thunderbirdzie, musisz:
- Naciśnij przycisk menu głównego i wybierz w nim „Ustawienia”=> „Ustawienia konta”. rekordy.”
- U dołu po lewej stronie kliknij przycisk „Działania na koncie” i wybierz „Dodaj konto” z menu rozwijanego. rekord poczty.”
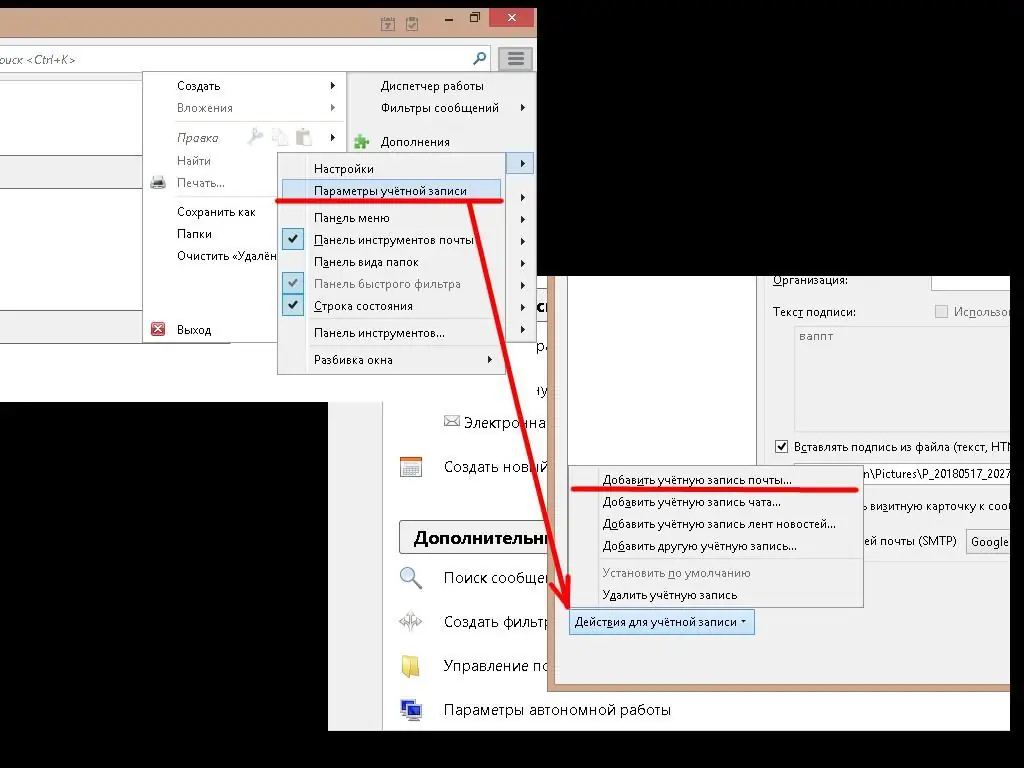
W nowym oknie wprowadź imię i nazwisko, które będą wyświetlane dla odbiorców, login i hasło z e-mail'a. Po kilku kliknięciach „Dalej” konfiguracja zostanie zakończona.
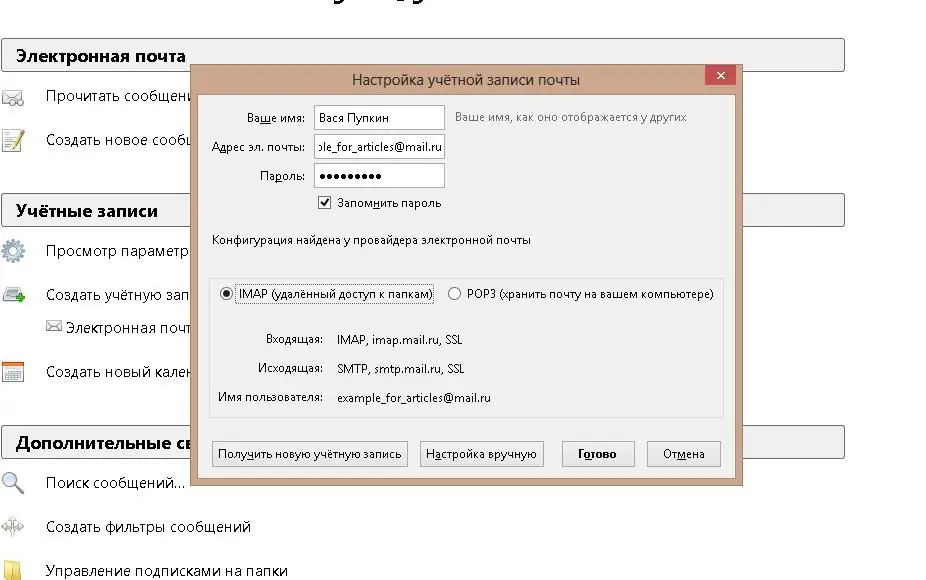
Podłączanie konta e-mail do The Bat! 8
Ten klient, podobnie jak poprzedni, obsługuje automatyczne tworzenie kont. Aby dodać nowy, potrzebujesz:
W menu głównym, w sekcji „Skrzynka” wybierz podpunkt „Nowa skrzynka pocztowa”
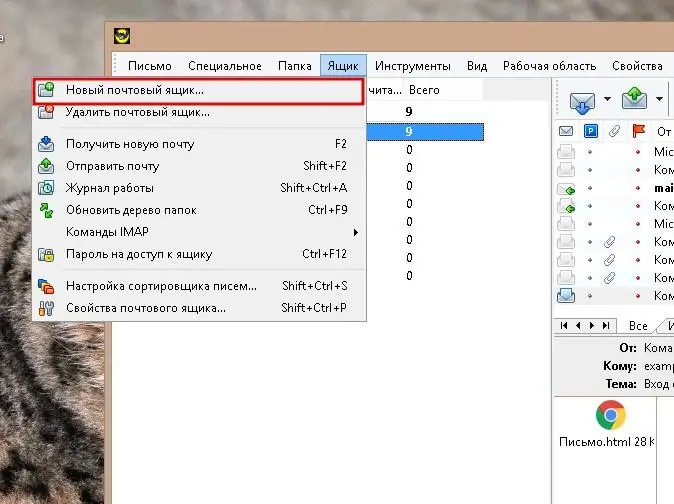
W pierwszym oknie w odpowiednich wierszachwprowadź imię i nazwisko, login, hasło i wybierz typ protokołu dla wiadomości przychodzących POP3 lub IMAP4
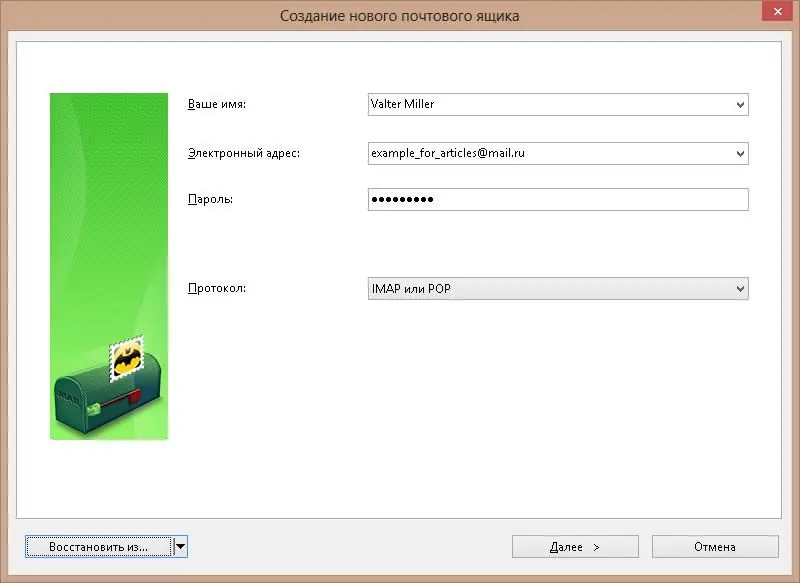
Drugie okno określa dokładny typ protokołu, wprowadza jego adres, port i typ szyfrowania. Login i hasło ze skrzynki pocztowej są również ponownie wprowadzane
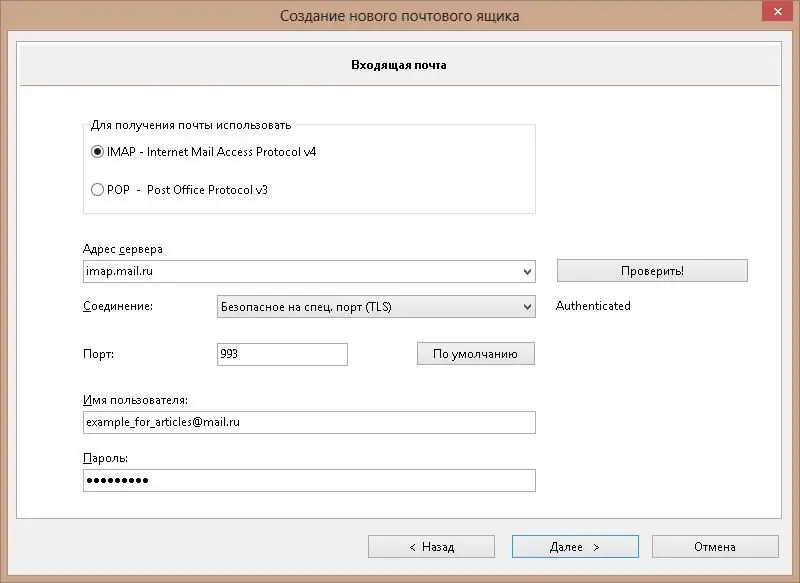
W trzecim oknie skonfigurowany jest serwer wiadomości wychodzących. Klient sam wykonuje konfigurację SMTP Mail.ru, więc nie musisz niczego wprowadzać, z wyjątkiem 1 znaku na dole okna. Potwierdza, że hasło jest wymagane do uzyskania dostępu do serwera SMTP
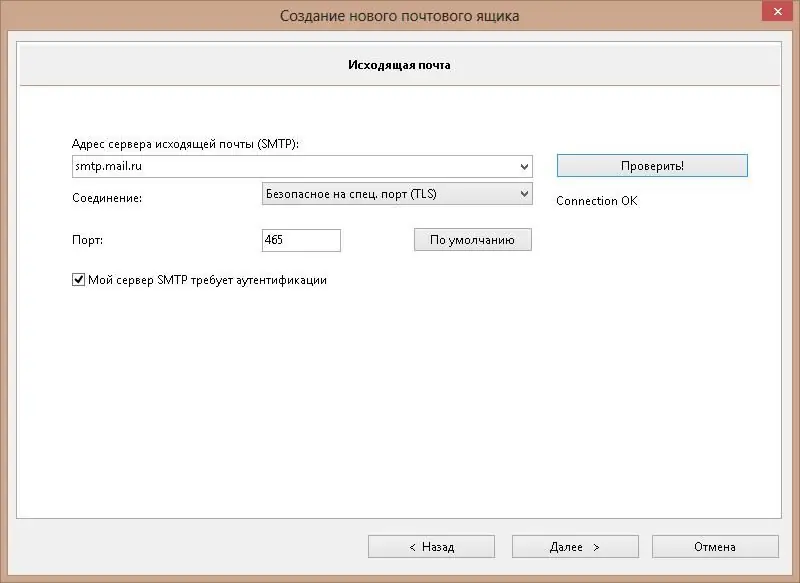
W ostatnim oknie wprowadź nazwę, pod którą konto będzie wyświetlane w kliencie oraz inicjały użytkownika, które będą wyświetlane u odbiorcy zamiast adresu e-mail
Konfigurowanie poczty Mail.ru w systemie Android
Korzystanie z przeglądarki do sprawdzania poczty w telefonie jest niewygodne. Dlatego łatwiej jest raz skonfigurować klienta wbudowanego w system operacyjny Android. Odbywa się to w następujący sposób:
- W menu głównym znajdź i uruchom aplikację "Poczta" lub "E-mail".
- Przy pierwszym uruchomieniu zaoferuje połączenie z jedną z amerykańskich usług pocztowych, do której nie należy Mail.ru. Dlatego musisz kliknąć „Inne (POP3/IMAP) lub Inne (POP3/IMAP).
- Wprowadź pełny adres e-mail i hasło.
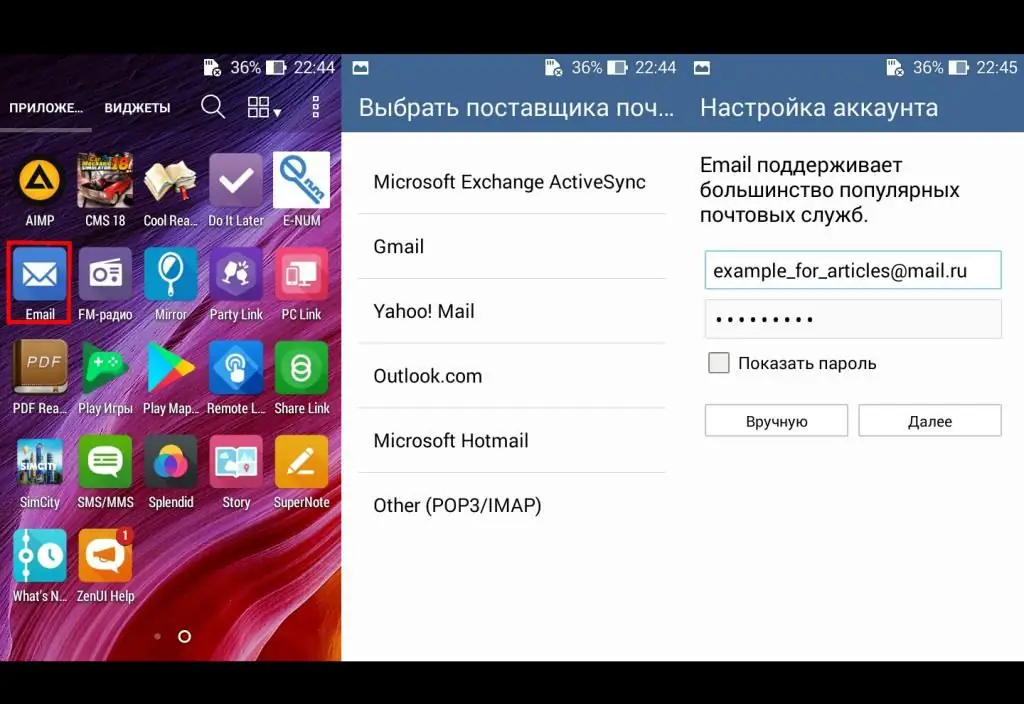
- Wybierz typ protokołu dla wiadomości przychodzących.
- Zmień adres serwera POP3/IMAP i typ szyfrowania na wymagane. Numer portu zmieni się automatycznie.
- Ustawienia SMTP Mail.rupodobny do POP3/IMAP. W tym samym oknie musisz zaznaczyć pole obok „Wymagaj logowania”.
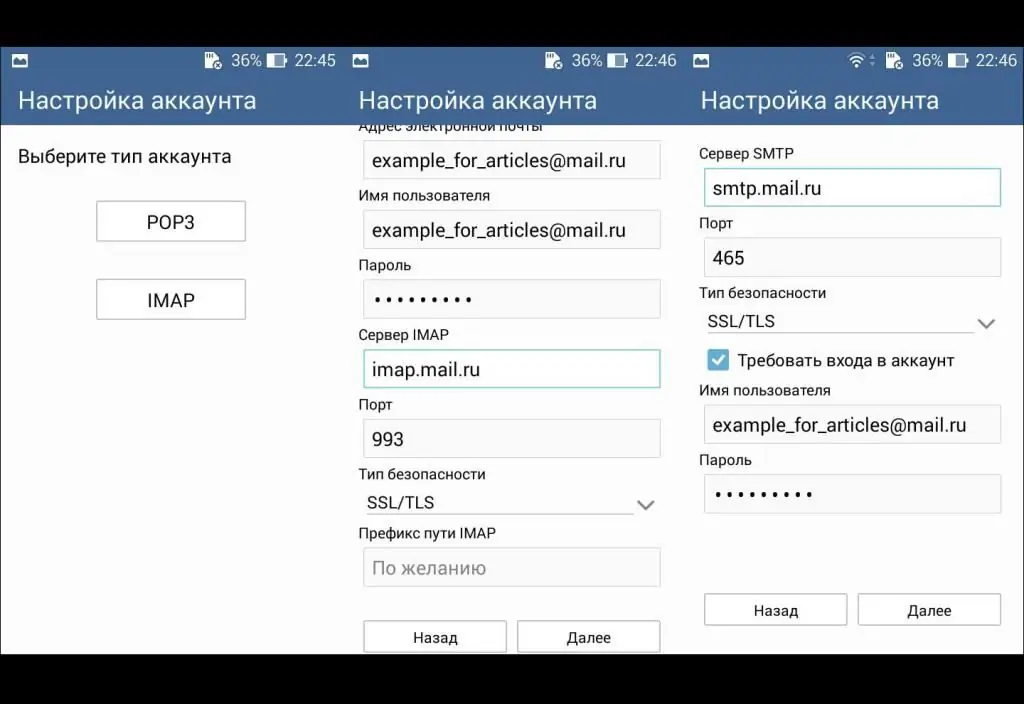
W ostatnim kroku konfigurowana jest częstotliwość synchronizacji z serwerem i sprawdzania nowych wiadomości
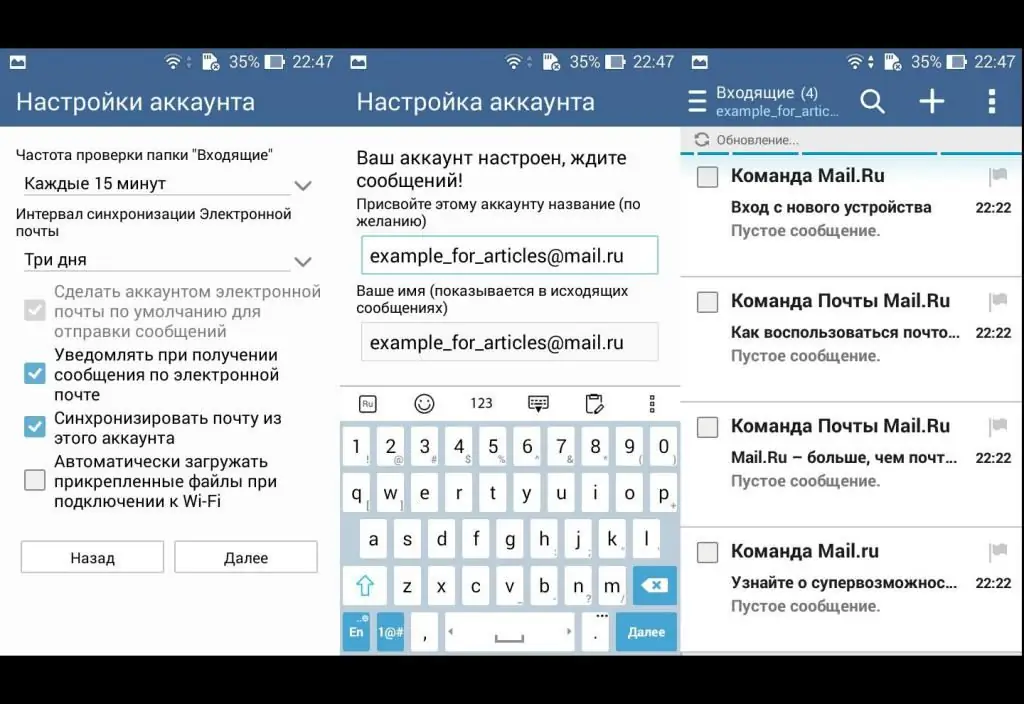
Konfigurowanie SMTP Mail.ru i innych niezbędnych parametrów podczas tworzenia skrzynki pocztowej w wielu skrzynkach pocztowych odbywa się automatycznie, ale czasami może być wymagana interwencja użytkownika w ten proces.






